Excel表格插入、删除和修改批注的方法,Excel表格插入、删除和修改批注的方法......
WPS Excel如何快速求和
来源:互联网
2023-02-20 17:43:25 402
在工作或生活中,我们经常需要用到Excel表格,而求和是其中比较常见的。今天就来跟大家一起了解WPS Excel如何快速求和。

工具/原料
- 电脑
- WPS Excel
方法/步骤
如下图是学生的各科成绩,我们如何快速求出各学生三科成绩的合计呢?

点击E2单元格,在上面菜单找到如图求和的图标,点击一下。

我们看到求和底下有几个选项,这里我们点击求和。
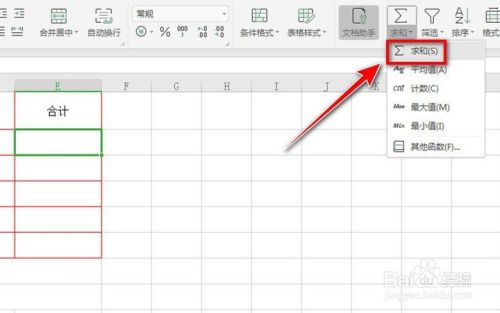
此时,我们看到E2单元格显示为=SUM(B2:D2),表示的是学生甲三科成绩的总和,正是我们想要的结果。
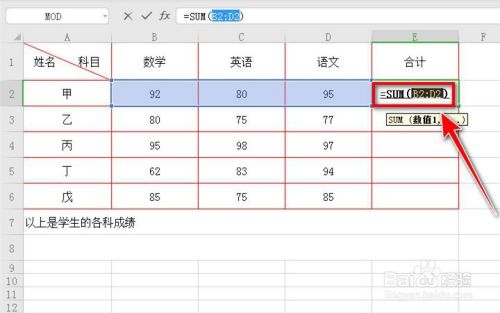
按Enter键后,学生甲三科的合计就算出来为267。

在E2单元格向下拉动,其他学生的总分也出来了,任务完成。

注意事项
- 巧用常用功能键,可提高效率。
以上方法由办公区教程网编辑摘抄自百度经验可供大家参考!
上一篇:系统win10如何设置页脚 下一篇:WPS怎样进行图片设计


