Excel表格插入、删除和修改批注的方法,Excel表格插入、删除和修改批注的方法......
WPS怎样进行图片设计
来源:互联网
2023-02-20 17:43:24 327
WPS怎样进行图片设计?我们可以利用WPS模板图片,少量美化一下即可达到目标效果。

工具/原料
- 装有WPS软件的电脑
方法/步骤
点击电脑桌面WPS图标,打开WPS,点击“新建”,
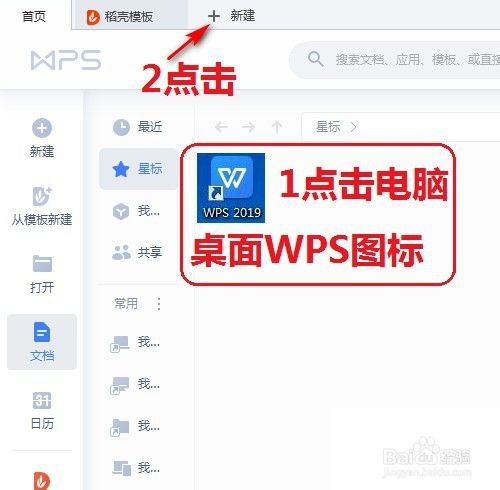
点击 图片设计
然后选择一个模板点击 使用该模板
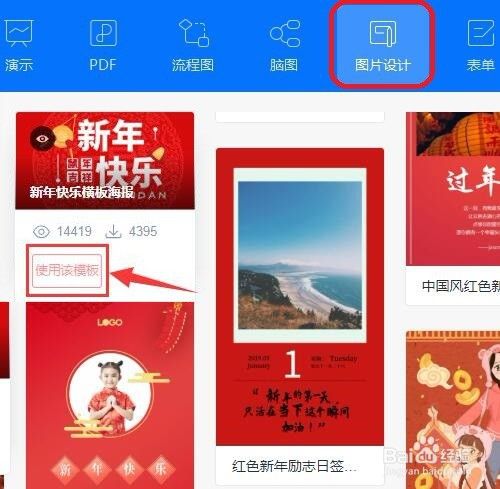
出现模板图片,可以在此基础上进行适当编辑美化,

在图片设计编辑左侧中有许多编辑功能要素如文字,背景、工具
如果要添加 2020年 就要点击文字

双击修改文字,双击后输入 2020年

为了醒目,可以点击上面的 特效 再点击白色,

总结
1、首先打开WPS,点击“新建”;
2、然后点击“图片设计”;
3、然后选择一个模板点击“使用该模板”;
4、如果要添加 2020年 就要点击文字;
5、双击后输入 2020年
6、可以点击上面的 特效 再点击白色。

以上方法由办公区教程网编辑摘抄自百度经验可供大家参考!
上一篇:WPS Excel如何快速求和 下一篇:WPS幻灯片中如何将艺术字转为弧形形状


