Excel表格插入、删除和修改批注的方法,Excel表格插入、删除和修改批注的方法......
WPS文字怎样制作渐变文字
来源:互联网
2023-02-20 17:48:07 版权归原作者所有,如有侵权,请联系我们
在使用WPS文字制作文档时,可以使用渐变文字功能制作出带有渐变颜色的文字效果,这种文字效果在制作文档封面时,或者在制作需要重点强调的文字时具有很好的外观。一起来看看怎样制作。

工具/原料
- WPS 2019(Windows版)
方法/步骤
打开WPS,建立空白文字。

在文档中输入少量的文字作为示例。

选中文字,点击文字颜色命令按钮,在列表中有现成的渐变填充色。

直接点击其中的一种预设渐变色,就能快速得到具有渐变颜色效果的文字。

但是,预设渐变色种类很少,如果需要使用自己需要的两种颜色的话,该怎样设置呢?选中设置了渐变色的文字,点击【字体】对话框启动按钮。

接着将打开【字体】设置窗口,点击其中的【文本效果】。
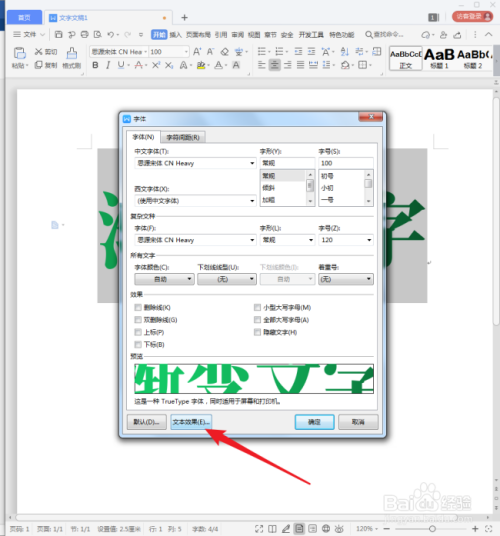
接着将打开【设置文本效果格式】窗口,点击【文本填充】处颜色的下箭头,将打开渐变设置页面。

选中第一个色标,在【色标颜色】中选择或设置自己需要的颜色。

同样,选中第二个色标,选择或设置自己需要的颜色。
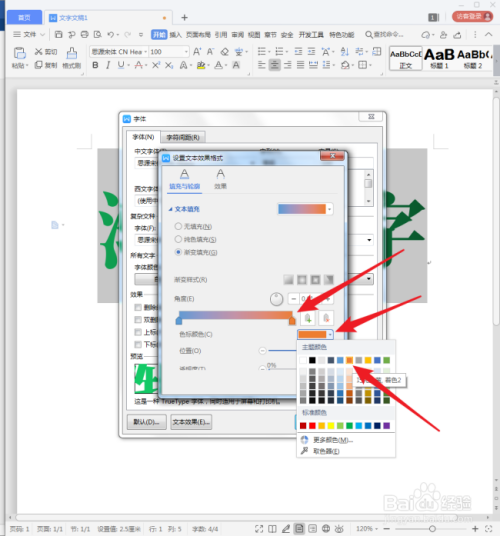
颜色选择完成后,连续两次点击【确定】。
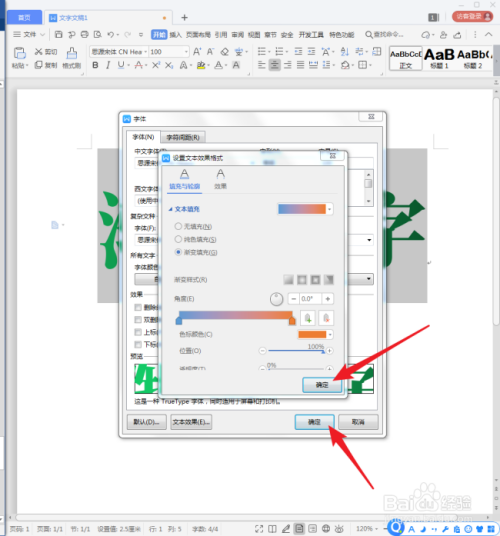
这样,就得到了按自己需求设置的渐变文字。

注意事项
- 本文仅提供了粗略的思路,一些设置细节可以自行研究,也许能得到其他特殊的效果。
以上方法由办公区教程网编辑摘抄自百度经验可供大家参考!


