Excel表格插入、删除和修改批注的方法,Excel表格插入、删除和修改批注的方法......
WPS文档中的图片怎样保存为图片文件
来源:互联网
2023-02-20 17:49:31 版权归原作者所有,如有侵权,请联系我们
WPS文档中的图片可能来自图片文件的插入,也可能来自各种方式的截图。那么,怎样把文档中的图片保存为单独的图片文件呢?这样,图片就可以使用到更多的软件之中。

工具/原料
- WPS 2019(Windows版)
方法/步骤
打开一个带有图片的文档。
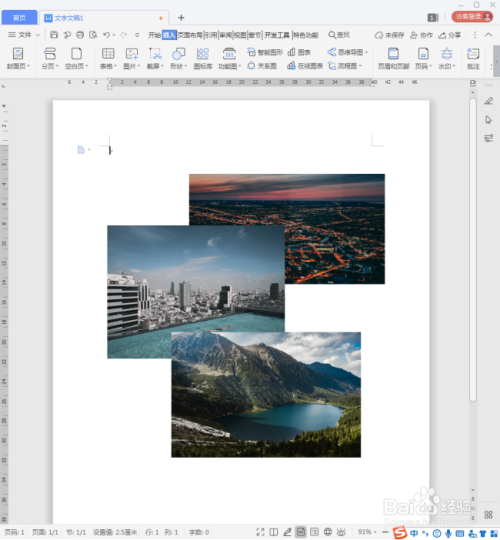
点击其中一张图片,点击鼠标右键,点击右键菜单中的【另存为图片】。

接着,将打开【另存为图片】的窗口,选择图片将保存的地点。
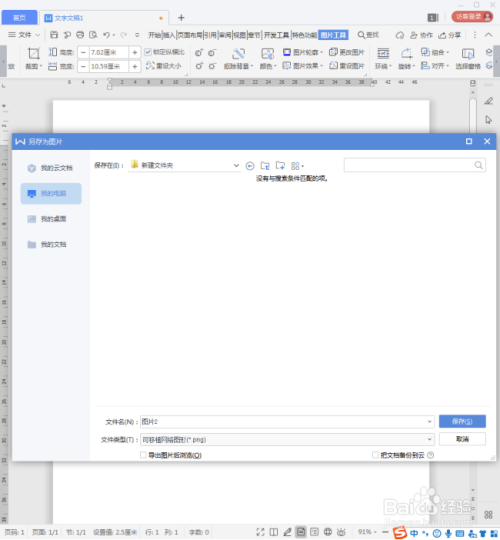
在【文件名】处对图片进行命名。

选择一种文件类型。
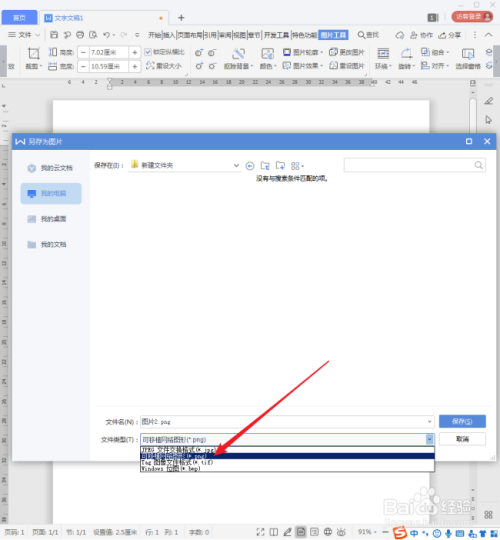
点击保存。
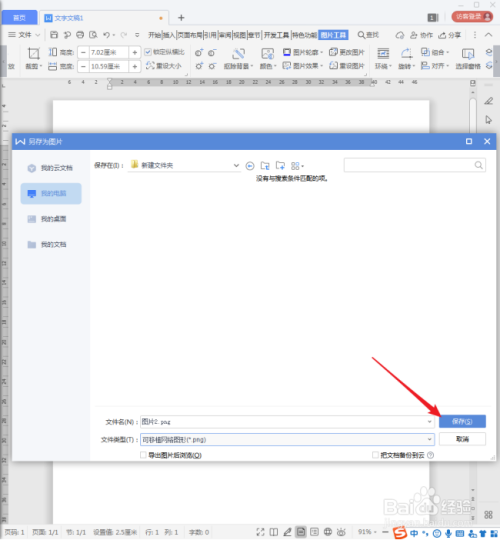
则图片就保存到选中的地点,并成为了一个单独的图片文件。

同样的道理,再逐一对其他图片进行相同的操作。

则全部图片都可以成为单独的图片文件。
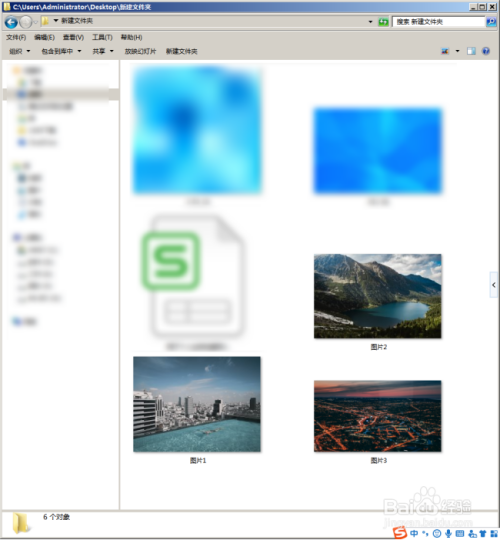
除此以外,对文档进行另存为网页文件,则可以一次性将文档中的图片保存为图片文件。

注意事项
- 根据文档中图片的数量,可以一张一张保存,也可以一次性批量保存。
以上方法由办公区教程网编辑摘抄自百度经验可供大家参考!
上一篇:怎么冻结Excel表格首行让表头固定不动 下一篇:WPS文档中的多张图片怎样对齐


