Excel表格插入、删除和修改批注的方法,Excel表格插入、删除和修改批注的方法......
WPS文档中的多张图片怎样对齐
来源:互联网
2023-02-20 17:49:31 版权归原作者所有,如有侵权,请联系我们
如果WPS文档中存在多张图片,将图片进行对齐后,整体上就会显得很整齐,就能得到较好的外观效果。而在图片进行对齐的操作过程中,也存在着一些细节需要注意。

工具/原料
- WPS 2019(Windows版)
方法/步骤
打开WPS,建立空白文字。

在文档中插入多张图片。

把全部图片都设置为浮于文字效果。

选中两张图片,点击【图片工具】下的【对齐】。
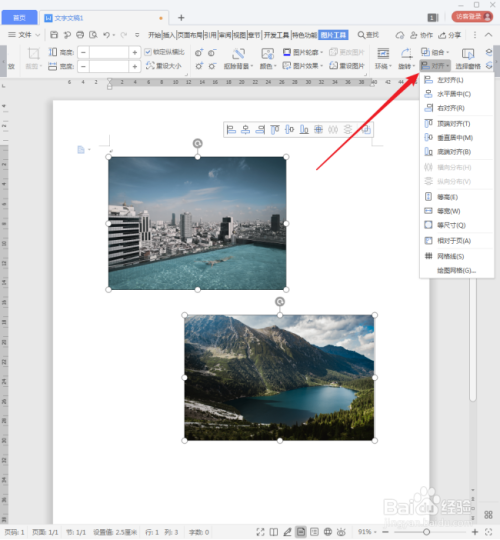
打开的对齐菜单中有多个选项。
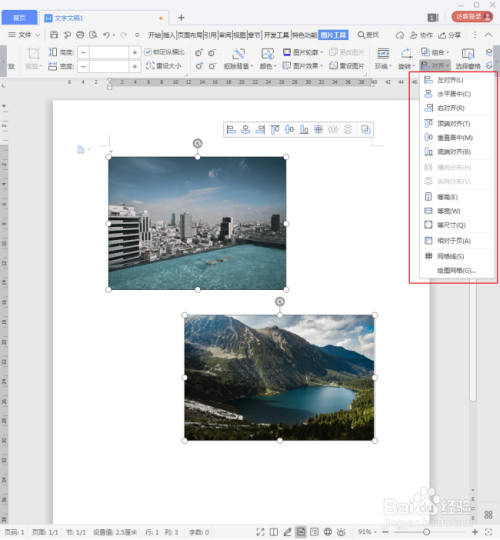
比如,直接点击【右对齐】,则两张图片就能进行右对齐了。
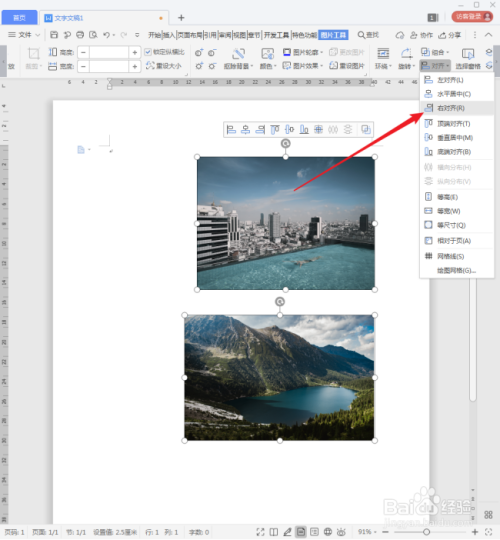
但是,有时会发现,右对齐好像不太对劲。对照上一步骤的对齐效果,分别是以两张图片的右边界进行的对齐。这是什么原因造成的呢?这与点击选中图片的先后顺序有关。
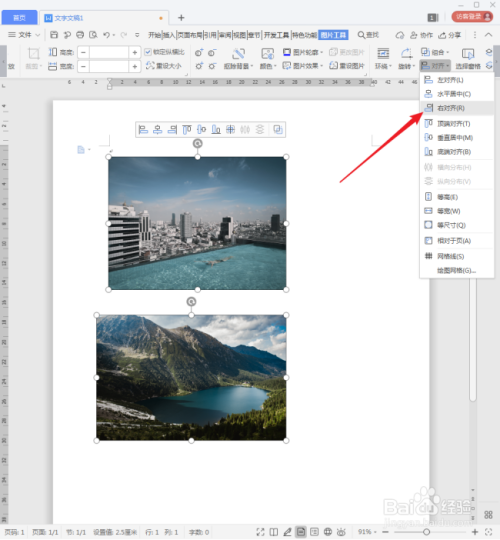
此外,在对齐菜单中有一项【相对于页】,点击按下该项。

再来执行对齐,如左对齐,则看到现在不是单纯的两张图片左侧对齐,而是两张图片的左侧都与左侧页面边距进行了对齐。
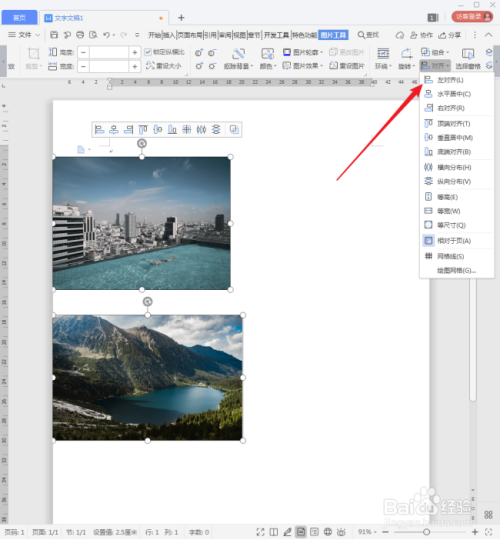
注意事项
- 多张图片的对齐方法也是一样的,同样需要注意图片的先后点击顺序。
以上方法由办公区教程网编辑摘抄自百度经验可供大家参考!
上一篇:WPS文档中的图片怎样保存为图片文件 下一篇:WPS文档中多张图片怎样更改叠放顺序


