Excel表格插入、删除和修改批注的方法,Excel表格插入、删除和修改批注的方法......
WPS演示中怎样使用曲线箭头绘制流程图
来源:互联网
2023-02-20 17:51:41 311
在制作WPS演示时,很多情况下需要绘制流程图。见惯了常规的流程图,可以制作具有个性的流程图。而通过曲线箭头就能实现个性流程图的绘制。

工具/原料
- WPS 2019(Windows版)
方法/步骤
打开WPS,建立空白演示。

在幻灯片中通过插入形状,绘制出流程的各个环节。

点击插入形状中的【曲线箭头连接符】。
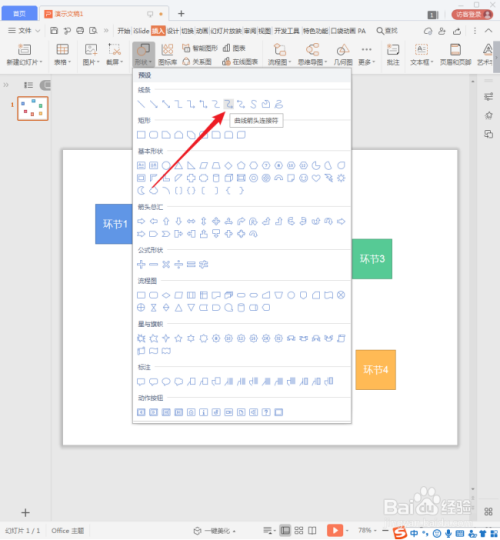
然后鼠标移动到形状之上,形状四周出现黑点时,在黑点上点击一下鼠标。
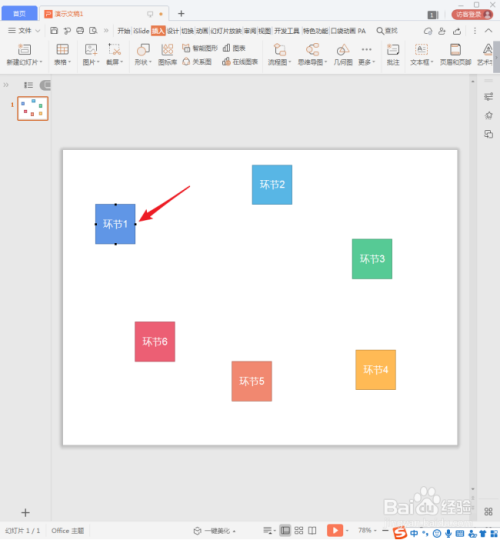
一条曲线箭头就得到了。
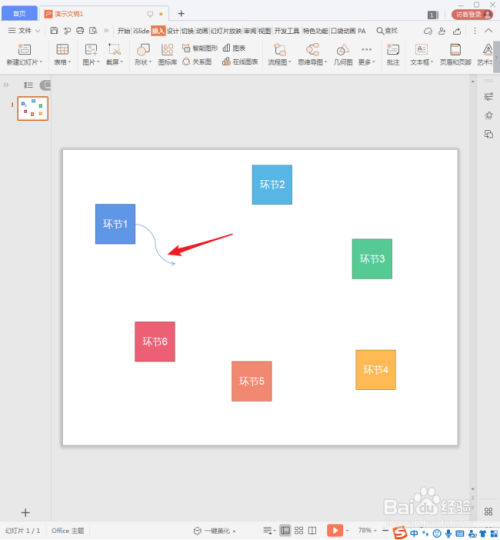
拖动曲线箭头的另一端,移动到另一个环节上,同样会出现黑点,在黑点上松开鼠标。
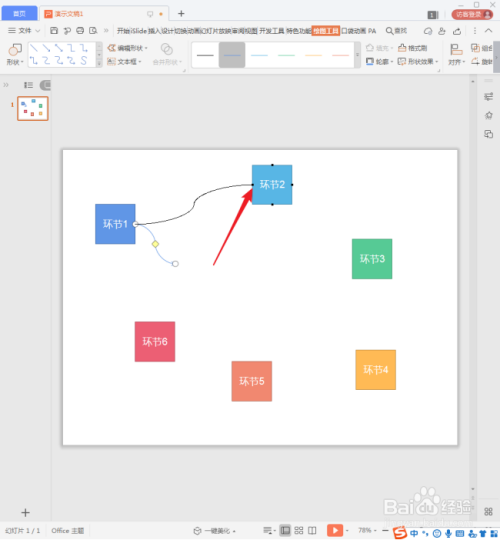
这样,曲线箭头就连接了两个环节。
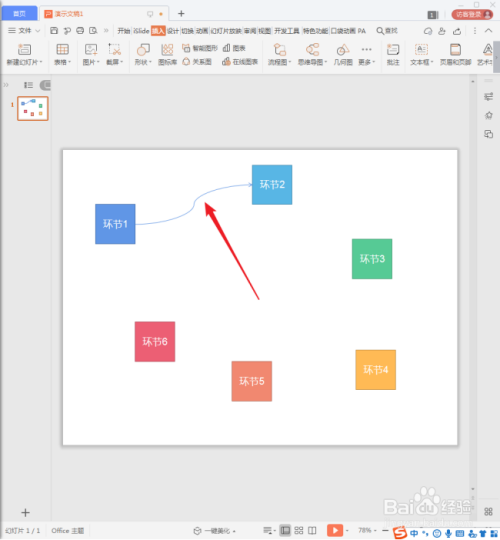
同样,在其他环节之间也绘制出曲线箭头。

设置一下箭头的粗细和形状,使得箭头风格更加随意。

接着,拖动一下各个形状的位置。
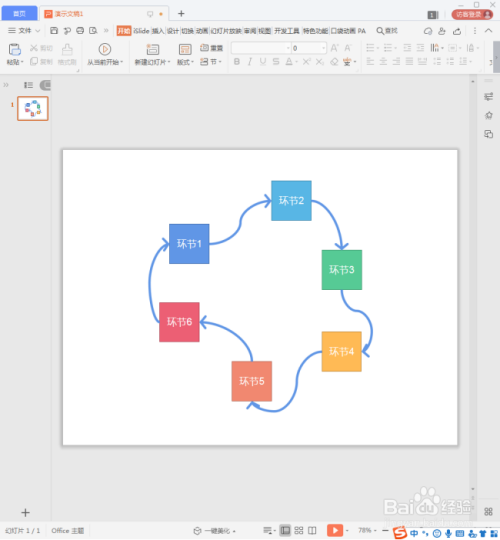
最后,再把各个环节的形状更改为可爱点的形状,则整个流程图就显得更加有个性了。

注意事项
- 曲线箭头特别适合于手绘风格或儿童风格幻灯片的制作。
以上方法由办公区教程网编辑摘抄自百度经验可供大家参考!
上一篇:WPS演示中怎样使用肘形箭头 下一篇:WPS演示中箭头大小和形状怎样改变


