Excel表格插入、删除和修改批注的方法,Excel表格插入、删除和修改批注的方法......
WPS演示中箭头大小和形状怎样改变
来源:互联网
2023-02-20 17:51:41 210
在制作WPS演示时,通常会自己绘制出各种形状,比如箭头就是非常常用的一种形状。为了满足特殊场合的使用需求,需要改变箭头的大小和形状。
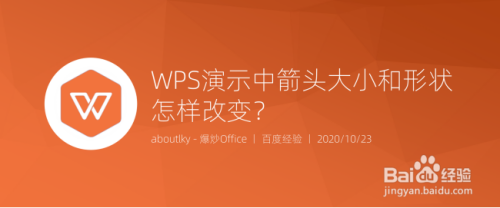
工具/原料
- WPS 2019(Windows版)
方法/步骤
打开WPS,建立空白演示。
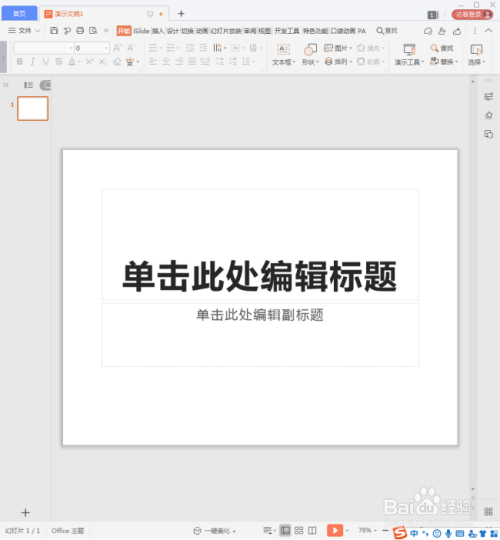
点击插入形状,就有内置的箭头形状。
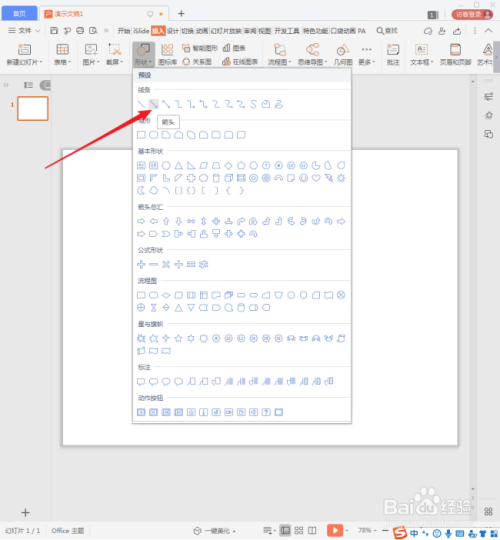
然后绘制出箭头。

改变箭头的粗细。选中箭头,点击【绘图工具】中【轮廓】下【线型】中的较粗的线型。

则箭头尺寸就变大了。

改变箭头的形状。选中箭头,点击右键菜单【设置对象格式】。

在右侧打开的【对象属性】设置窗口中,点击【末端箭头】,选择不同的箭头形状。

旁边的设置项改变箭头的大小。

【复合类型】和【短划线类型】则可以更改箭头线段的外观。

【宽度】则可以进一步更改箭头线段的粗细。

这样,通过各种设置,就得到了特殊外观的箭头。

注意事项
- 箭头的作用在于引导阅读视线,所以,箭头设置的好坏对幻灯片的阅读具有重要的影响。
以上方法由办公区教程网编辑摘抄自百度经验可供大家参考!
上一篇:WPS演示中怎样使用曲线箭头绘制流程图 下一篇:WPS演示文稿如何修改表格边框样式


