Excel表格插入、删除和修改批注的方法,Excel表格插入、删除和修改批注的方法......
绿色阴影边框怎么弄
来源:互联网
2023-02-20 17:51:43 506
很多情况下,小伙伴需要对文本添加绿色阴影边框,添加有的方法多种多样,今天小编以wps举例,教大家如何添加。绿色阴影边框怎么弄呢?
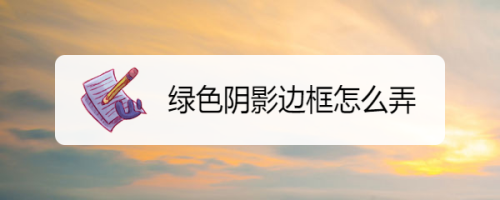
工具/原料
- 演示设备:华硕顽石Y4200F
- 系统版本:win10旗舰版
- 软件版本:wps 13.0.503.101
绿色阴影边框怎么弄
使用wps软件,打开任意文本。

点击“插入”,在目标位置添加横版文本框。

在文本框输入文字,然后将文本框移动到目标位置。

鼠标双击文本框,先设置线条和粗细,颜色选绿色。

然后点击“效果”,设置文本框的展示效果。

选择任意的阴影类型,然后将阴影的颜色修改成绿色。

这样一个绿色的阴影边框就制作完毕了。
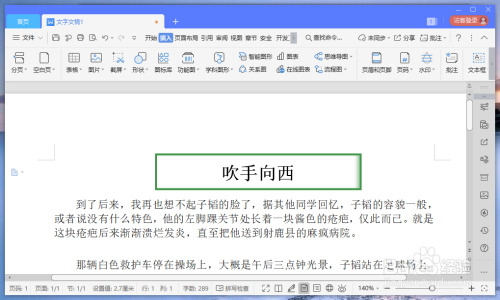
总结
使用wps软件,打开任意文本。
点击“插入”,在目标位置添加横版文本框。
在文本框输入文字,将文本框移动到目标位置。
鼠标双击文本框,先设置线条和粗细,颜色选绿色。
点击“效果”,设置文本框的展示效果。
选择任意的阴影类型,将阴影的颜色修改成绿色。
绿色阴影边框到这里就弄好了。
注意事项
- tips:此方法适用于wps软件。
以上方法由办公区教程网编辑摘抄自百度经验可供大家参考!
上一篇:WPS中的表格留白比较多怎么办 下一篇:WPS演示文字怎样强制对齐


