Excel表格插入、删除和修改批注的方法,Excel表格插入、删除和修改批注的方法......
WPS演示文字怎样强制对齐
来源:互联网
2023-02-20 17:51:43 379
在WPS演示中制作文本框时,有时需要将两个文本框中的文字宽度进行对齐,如果对文本框的尺寸进行修改,则操作比较麻烦。本文介绍一种简便又有效的方法。

工具/原料
- WPS 2019(Windows版)
方法/步骤
打开WPS,建立空白演示。

在幻灯片中插入两个相同宽度的文本框,输入文字内容。

现在需要把两个文本框中的内容强制对齐。选中其中一个文本框,点击【文本工具】下的【分散对齐】。
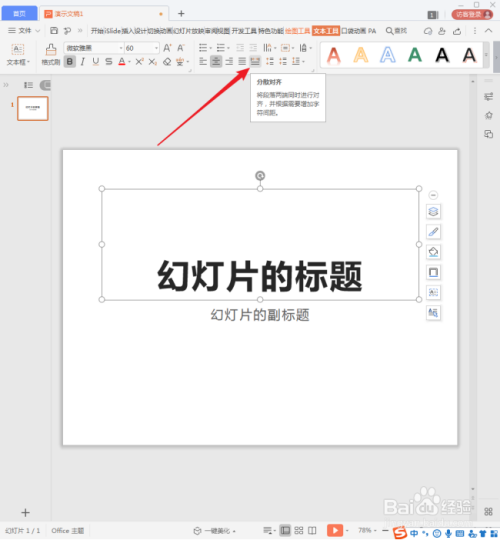
则文本框中的文字就自动分散后撑满文本框边界。
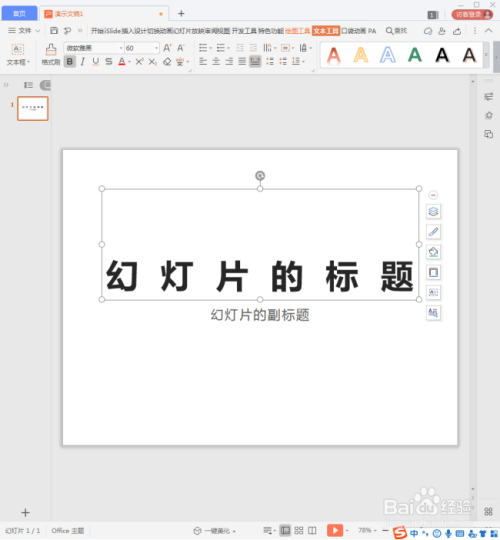
同样的操作,给另一个文本框也设置分散对齐,文字也撑满文本框的边界。
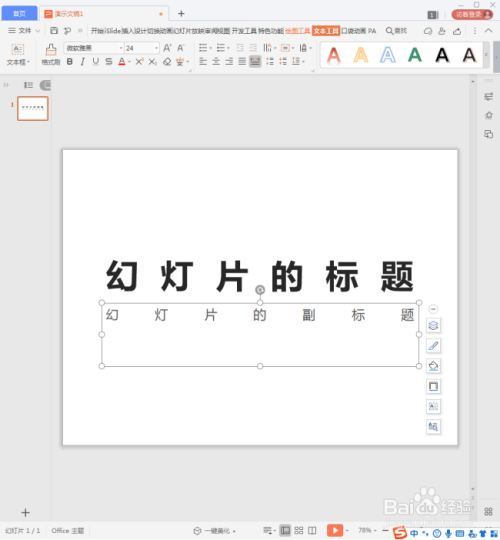
如果缩小文本框的宽度,分散对齐的文字间隙也会跟着减小。

分散对齐功能非常适用于制作封面。如下图,确定好文本框的宽度,输入内容。
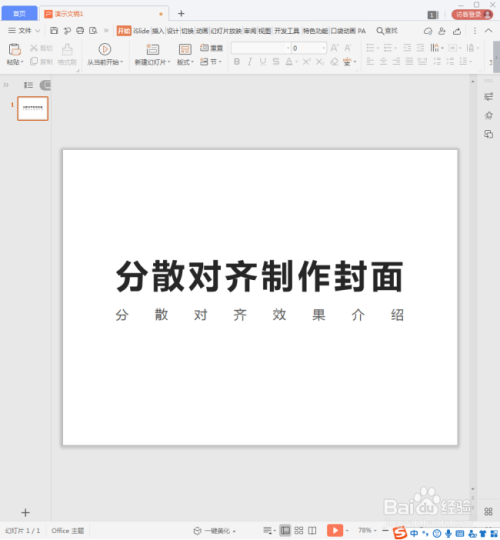
然后再减小副标题文本框的高度。

然后给副标题文本框设置填充颜色。

最后再给标题文字设置相同的填充颜色。一个简约又规整的封面就得到了。

注意事项
- 分散对齐对于制作规整的效果是非常有效的。
以上方法由办公区教程网编辑摘抄自百度经验可供大家参考!
上一篇:绿色阴影边框怎么弄 下一篇:WPS演示文稿如何将备注内容导出PDF


