Excel表格插入、删除和修改批注的方法,Excel表格插入、删除和修改批注的方法......
WPS怎么将两个表格内容合并到一起
来源:互联网
2023-02-20 17:53:45 116
如果我们想将WPS里两个表格内容合并到一起应该怎么做呢?下面我们就看一下吧。
工具/原料
- 电脑PC
- WIN10
- WPS11.1
方法/步骤
首先我们框选要转移的数据

右键点击复制

打开第二张表格,选中空白区域

右键点击粘贴

框选所有表格内容

最后将字体与大小修改为一样就可以了
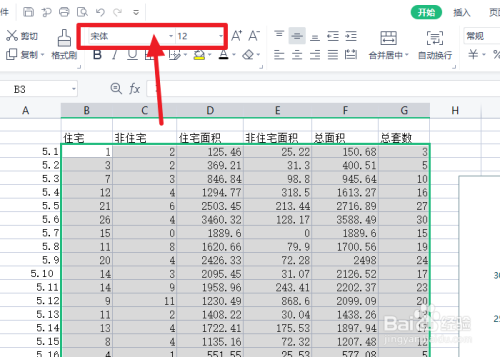
注意事项
- 如果帮到了你,麻烦点个关注可以吗?谢谢。
以上方法由办公区教程网编辑摘抄自百度经验可供大家参考!
上一篇:WPS怎么将竖排内容相加 下一篇:怎么用WPS把工作表打印到一页


