Excel表格插入、删除和修改批注的方法,Excel表格插入、删除和修改批注的方法......
怎么用WPS把工作表打印到一页
来源:互联网
2023-02-20 17:53:45 79
怎么用WPS把工作表打印到一页?下面就演示操作步骤。

工具/原料
- 华为MateBook X Pro
- Windows 10专业版20H2
- WPS Office13.0.503.101
方法/步骤
如图所示,把工作表打印到一张纸上。
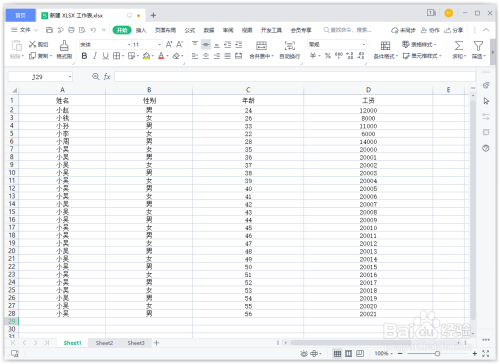
在顶部导航选择“页面布局”。
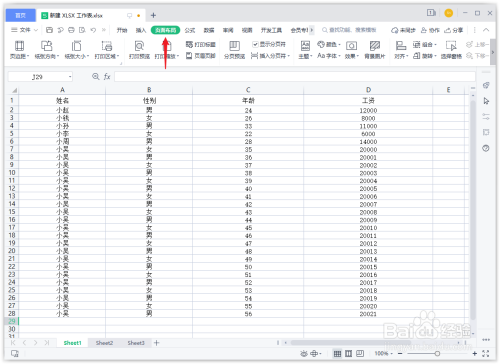
选择要打印的表格区域并点击 ”打印区域“。

再选择 ”打印预览“。

在 ”打印预览“点击下拉菜单选择 ”将整个工作表打印在一页“。

选择 ”将整个工作表打印在一页“后会发现表格内容都填充到了一页。
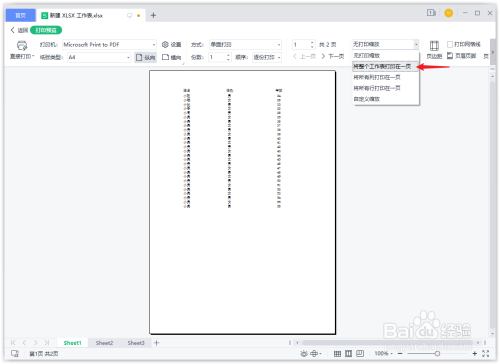
点击”直接打印“即可把工作表打印到一页。

以上方法由办公区教程网编辑摘抄自百度经验可供大家参考!
上一篇:WPS怎么将两个表格内容合并到一起 下一篇:如何领取7天WPS免费会员


