Excel表格插入、删除和修改批注的方法,Excel表格插入、删除和修改批注的方法......
WPS制作多行合一的红头文件
来源:互联网
2023-02-20 17:54:08 版权归原作者所有,如有侵权,请联系我们
制作多行合一的红头文件

工具/原料
- lenovo12.0.2
- windows12.0.1
- wps10.0.1
方法/步骤
单击工具栏当中的插入,在表格的下拉菜单下选择插入一个三行两列的表格。

看到表格已经插入完毕,在左边的单元格当中输入三行颁发文件的单位,然后选中右边的三行单元格,在表格工具当中单击合并单元格,将这三行单元格合并。
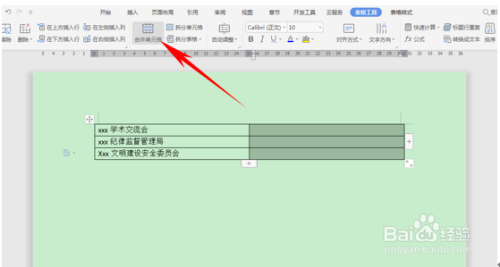
合并后在单元格当中输入文件两个字,调整单元格的边框,调整到合适字体的大小。

需要将左边的单位对齐文本,单击工具栏开始下的分散对齐图标就可以完成。
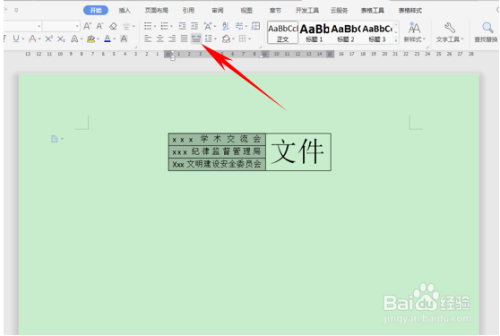
选中单元格,在工具栏表格样式下单击边框,在下拉菜单中选择无边框。
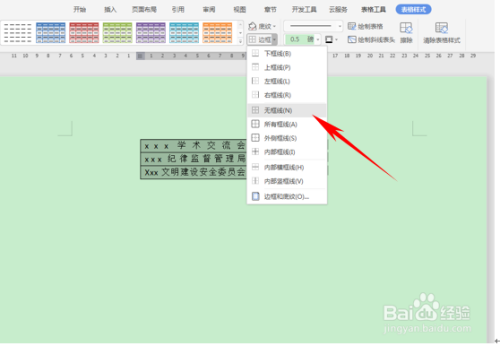
看到文本框的边框已经消失,就可以将文字的颜色变更为红色字体。

行合一的红头文件就已经制作完毕。

以上方法由办公区教程网编辑摘抄自百度经验可供大家参考!
上一篇:PPT给文字添加烟花效果 下一篇:wps表格怎么样制作花纹边框


