Excel表格插入、删除和修改批注的方法,Excel表格插入、删除和修改批注的方法......
wps表格怎么样制作花纹边框
来源:互联网
2023-02-20 17:54:08 版权归原作者所有,如有侵权,请联系我们
wps表格中,除了默认的表格框线,也可以做花纹边框,那么wps表格怎么样制作花纹边框呢?下面就来介绍一下wps表格中样制作花纹边框的方法,希望对你有所帮助。
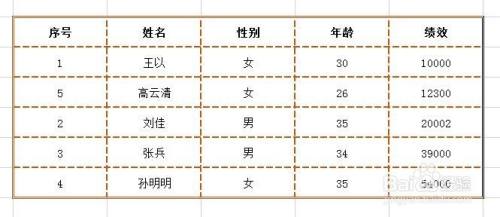
工具/原料
- 联想YANGTIANS516
- Windows7
- wps2019
wps表格怎么样制作花纹边框
第一步:打开一个需要制作花纹边框的wps表格。

第二步:选中表格区域,单击鼠标右键,选择“设置单元格格式”选项。
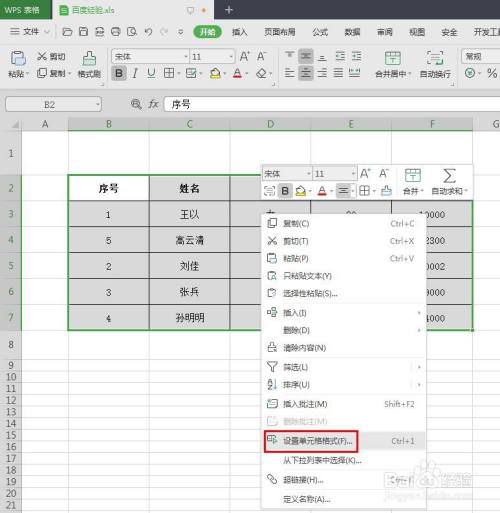
第三步:如下图所示,弹出“单元格格式”对话框。

第四步:切换至“边框”标签页,在“样式”选择框中,可以选择预设的线条样式。

第五步:选好边框线条样式,单击预览边框框线。

第六步:在颜色下拉菜单中,选择线条颜色,并再次单击预览的边框线条,设置完成后,单击“确定”按钮。
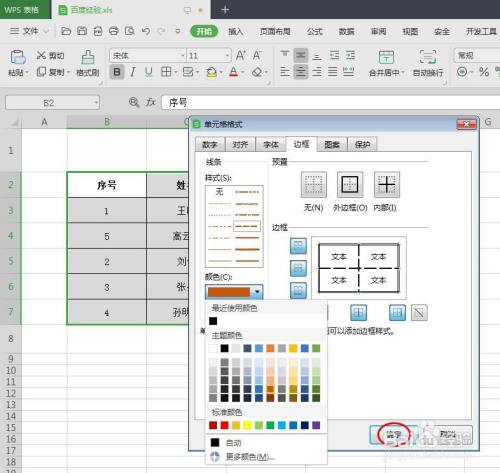
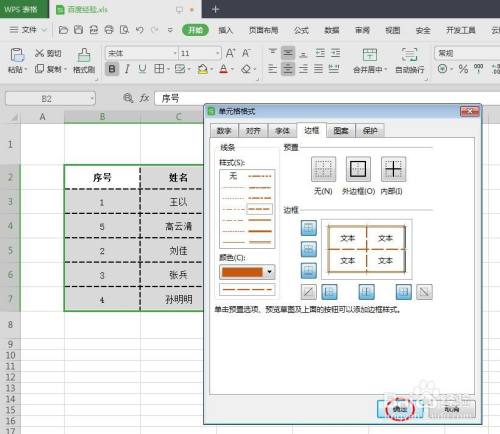
如下图所示,wps表格花纹边框设置完成。

以上方法由办公区教程网编辑摘抄自百度经验可供大家参考!
上一篇:WPS制作多行合一的红头文件 下一篇:WPS和Word中为表格设置斜线表头


