Excel表格插入、删除和修改批注的方法,Excel表格插入、删除和修改批注的方法......
WPS分隔不同单元格数据
来源:互联网
2023-02-20 17:54:10 485
分隔不同单元格数据

工具/原料
- lenovo12.0.2
- windows12.0.1
- wps10.0.1
方法/步骤
按住快捷键Ctrl C进行复制表格。
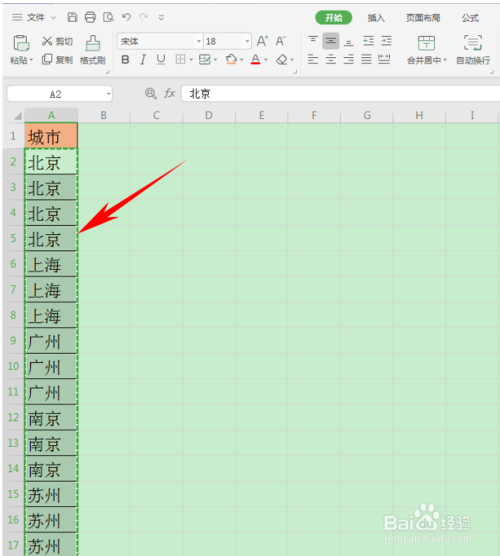
将表格粘贴到旁边的单元格当中,比之前的表格靠下一格。

按住快捷键Ctrl G单元格,弹出定位的对话框,选择“行内容差异单元格”,单击定位。

与A列不同的单元格就已经被批量选中。

单击鼠标右键,选择插入。

弹出插入的对话框,单击正行,在行数的地方输入1,如果需要插入多列,也可以根据大家的需要填写,单击确定。
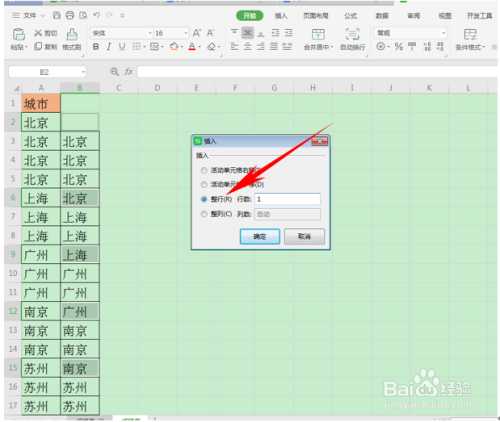
在A列处就已经用空行隔开,不用一个一个的插入空行,只需要将B列删除掉。
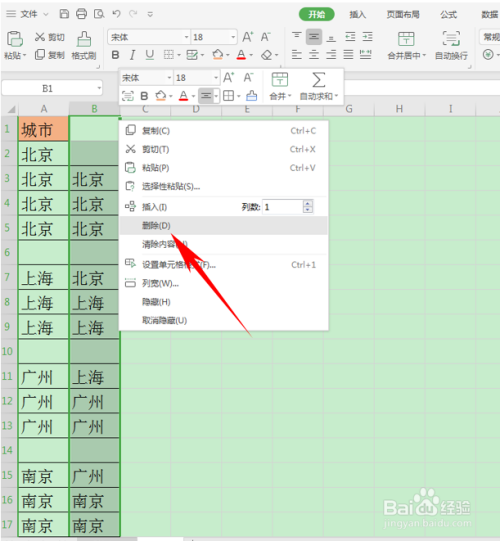
利用定位功能成功分隔不同单元格的数据。

以上方法由办公区教程网编辑摘抄自百度经验可供大家参考!
上一篇:WPS多列姓名转一列 下一篇:WPS图片插入文档不能完全显示


