Excel表格插入、删除和修改批注的方法,Excel表格插入、删除和修改批注的方法......
WPS图片插入文档不能完全显示
来源:互联网
2023-02-20 17:54:11 134
图片插入文档不能完全显示

工具/原料
- lenovo12.0.2
- windows12.0.1
- wps10.0.1
方法/步骤
在文档当中插入一张图片。

插入后,看到图片并没有完全的显示出来,而是成扁扁的一行。
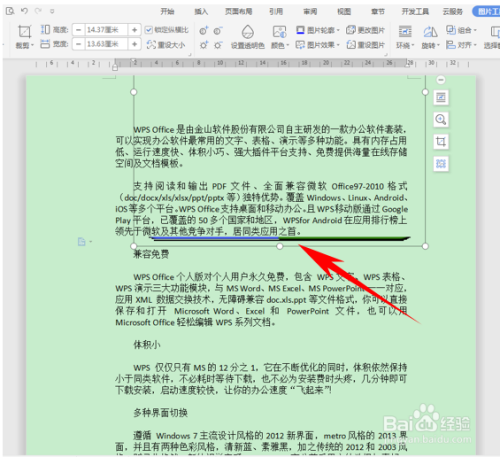
单击工具栏当中的段落快捷键。

弹出段落的对话框,看到行距是固定值的模式,因为是固定值,所以图片才没有完全显示。

把行距调整为单倍行距,设置值可以根据需要自行调整,单击确定。

再返回到界面当中,图片就已经完全显示出来。

以上方法由办公区教程网编辑摘抄自百度经验可供大家参考!
上一篇:WPS分隔不同单元格数据 下一篇:WPS利用形状制作幻灯片


