Excel表格插入、删除和修改批注的方法,Excel表格插入、删除和修改批注的方法......
wps如何做数据透视图
来源:互联网
2023-02-20 22:52:24 282
数据透视图是我们用wps表格做统计经常用到的方法,他可以求和、求平均数等,下面我们看到的数据就是我们今天要做的,表格中有商品的标号、客户、总价,这是做一个透视表的基本内容,即有两个分类变量和一个等距或者等比变量。
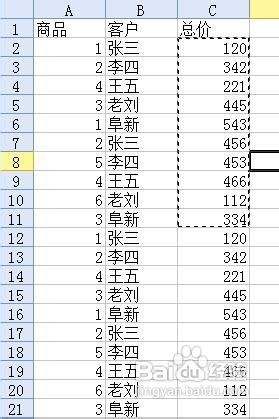
方法/步骤
切换到插入选项下,找到数据透视表,点击它,打开数据透视对话框
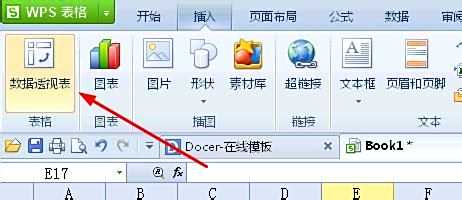
选择单元格区域,也就是你要分析那部分数据,点击右边的浏览按钮
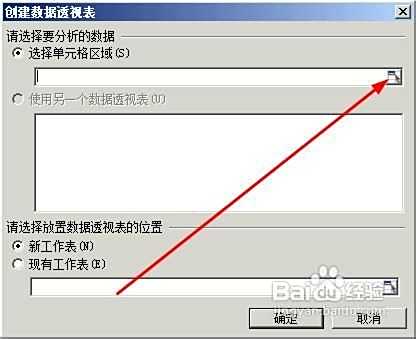
使用鼠标拖动的方法选中数据区域,然后点击返回按钮,回到数据透视对话框
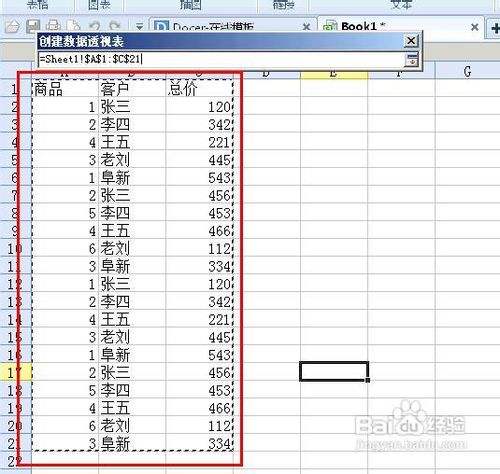
下面设置要将数据透视表放到哪里,你可以在现有的表上上,也可以在新工作表中,这里选择新工作表点击确定
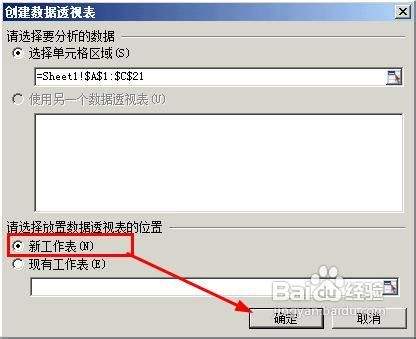
打开了一个新的工作表,这里将商品放到纵栏,客户放到横栏,总价放到数据区域



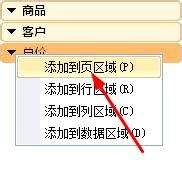
或者你可以拖动标签到相应的区域,如图所示
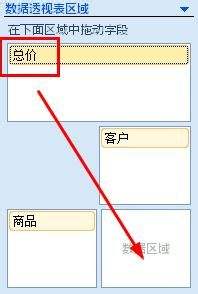
最后,我们看到这就是做好的数据透视图,不过这里是默认的求和,假如要求平均数呢?
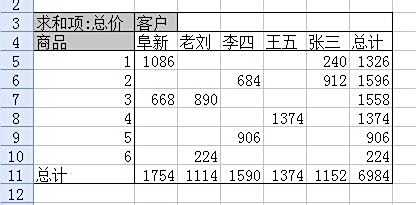
双击数据区域,打开对话框

点击平均值选中,然后点击确定按钮
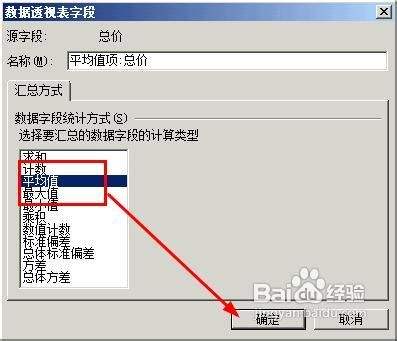
我们可以看到这里已经改为了统计平均数了。
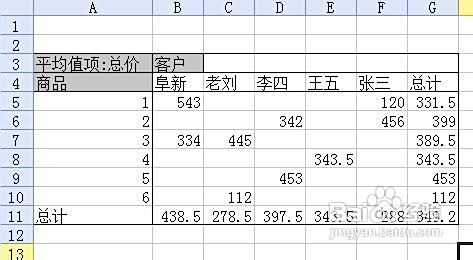
以上方法由办公区教程网编辑摘抄自百度经验可供大家参考!
上一篇:如何设置wps不自动更新 下一篇:WPS表格怎么制作斜线


