Excel表格插入、删除和修改批注的方法,Excel表格插入、删除和修改批注的方法......
WPS表格怎么制作斜线
来源:互联网
2023-02-20 22:52:24 488
我们经常用WPS表格完成一些表格上的处理,比如课程表,这些需要用到斜线,那这时我们该怎么办呢?接下来我来介绍如何在WPS表格中制作出斜线。
工具/原料
- 电脑/
- WPS表格/
第一种方法/步骤
打开WPS后,设置一个合适的行高和列宽。

选中进行操作的单元格,然后右键点击,在出来的任务栏里选择设置单元格格式。

在单元格界面里,选择边框设置,点击有斜线标志的表格,然后确定,斜线在单元格中制作出来了。

接下来就是添加文本了,添加文本的时候斜线会消失,等到你输入文本结束,斜线会自动出现。输入日期,这里需要注意一下,按Alt enter键再输入其他的文本。Alt enter 键可以单元格内换行。然后根据斜线的位置调整文本到指定位置。

第二种方法/步骤2
第一种方法只能制作出一条斜线,现在这种方法能够绘制出多条斜线。
首先还是选中单元格,然后点击菜单栏中的“插入”。
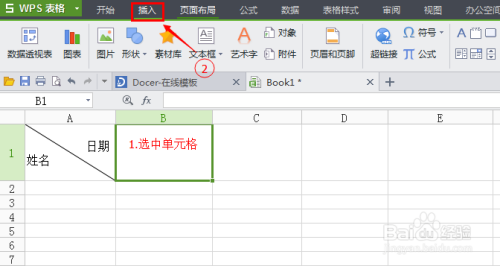
接下来选择插入“形状”。

选择斜线,然后移到选中的单元格中绘制斜线,可以按自己的想法绘制,可绘制多条在任何位置。


然后就可以输入文本了,这里和第一种方法的第四步一样。
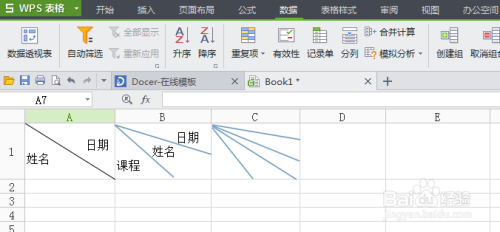
还有就是第二种方法的斜线可以自定义属性,比如颜色。方法是选中插入的斜线,然后双击,进入界面设置即可。

注意事项
第一种因为功能有限,一般选择第二种使用。
在单元格中,需要按Alt enter键才可以换行。
在输入文本时,斜线会消失,这是正常现象。
以上方法由办公区教程网编辑摘抄自百度经验可供大家参考!
上一篇:wps如何做数据透视图 下一篇:如何在word中画线


