Excel表格插入、删除和修改批注的方法,Excel表格插入、删除和修改批注的方法......
WPS表格如何制作表格目录
来源:互联网
2023-02-20 22:56:05 76
WPS表格和Excel一样,我们可以在每一个工作簿里创建多个工作表,不过如果工作表非常多的话,找起来就会比较费劲,所以我们给每一张工作表创建一个表格目录就很有必要了,这样我们就能快速的找到自己需要的工作表了,那么如何创建表格目录呢?

工具/原料
- 电脑
- WPS软件
方法/步骤
从下图的WPS表格,我们可以看出这个工作簿共由三个工作表组成,当然这种情况下来回切换查找还是方便的;

不过一旦工作表特别多的话,就需要制作表格目录了,如何制作呢?我们在任意一张表格中点击选中一个空白单元格,如下图...

然后在工具栏最右侧找到“智能工具箱”,然后在对应的功能中即可看到一项“热门功能”;

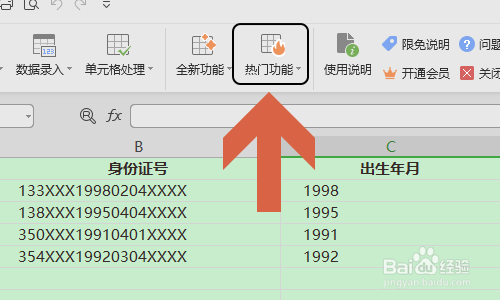
点击热门功能右侧的三角形下拉按钮,然后从中点击“创建表格目录”,然后在弹出的创建表格目录对话框直接点击确定就行;

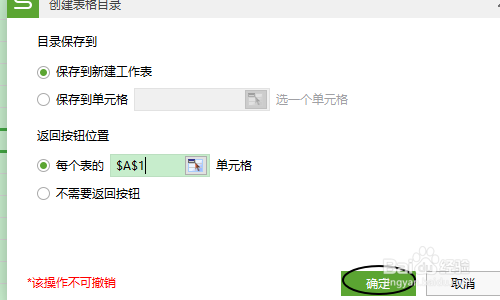
返回到表格以后,会多出一张全部以表格名称为内容的工作表,见图一...而且每个工作表中都会有一项“返回目录”,点击返回到所有目录列表页,从中即可快速的切换表格目录了,如图所示...


注意事项
- 支持百度经验,支持原创经验;
以上方法由办公区教程网编辑摘抄自百度经验可供大家参考!
上一篇:wps秒速删除空行 下一篇:WPS/Word如何显示功能区


