Excel表格插入、删除和修改批注的方法,Excel表格插入、删除和修改批注的方法......
WPS/Word如何显示功能区
来源:互联网
2023-02-20 22:56:05 103
WPS或word的编辑界面都有功能区,有时为了编辑界面扩大,让正文部分空间显示得更大,可将功能区人为进行隐藏与折叠,不过许多人是不小心的操作,把功能区弄的不见了,功能区是我们经常使用的工具,如果WPS或word的功能栏不见了应该怎么办呢?

工具/原料
- Word文档
- 笔记本电脑,
方法/步骤
方法一:打开word,1点击文档右上方向,箭头朝上的图标,即【功能区显示选项】。
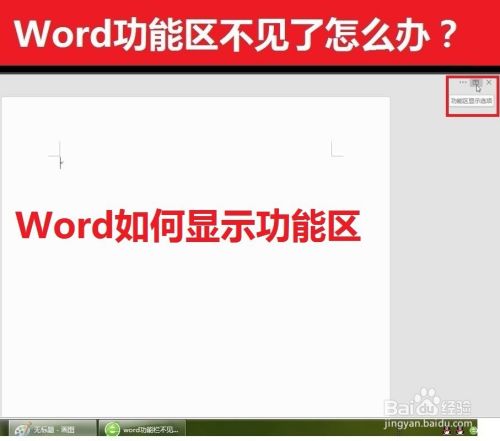
2在弹出的下拉菜单中,单击【显示选项卡与命令】。
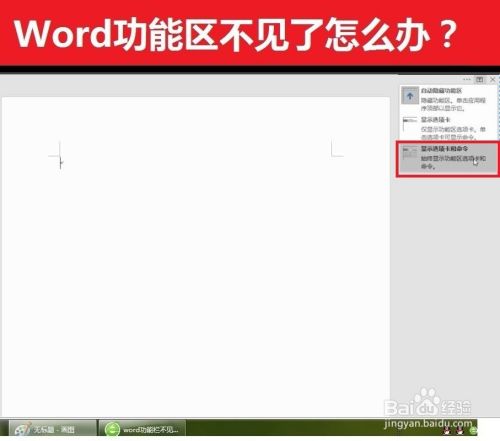
完成操作,就可以看到上面已经显示出来的功能区。

功能区是怎么不见的呢?有些朋友可能是无意中点击了右上角的【折叠功能区】按钮,出现了功能区不见了的现象。或者是需要更多空间,按了控制键Ctrl F1键后,出现了功能区不见了的现象。

方法二:第1步、点击左上方【开始】。

方法二:第2步、弹出菜单栏后,单击菜单栏右下角的[固定功能区],完成操作,就可以看到如上图3所示的显示功能区的界面,当工作时就可让它保持打开状态。

以上方法由办公区教程网编辑摘抄自百度经验可供大家参考!
上一篇:WPS表格如何制作表格目录 下一篇:wps文字怎么画波浪线


