Excel表格插入、删除和修改批注的方法,Excel表格插入、删除和修改批注的方法......
WPS2019中Excel如何快速隔行求和
来源:互联网
2023-02-20 22:59:57 201
Excel中我们可以将连续单元格数据进行快速求和,但是如果中间出现了隔行,我们应该怎样操作才能够快速求和呢?下面小编就来给大家分享关于:WPS2019中Excel如何快速隔行求和?

工具/原料
- 操作软件:WPS 2019
- 台式电脑:弘基 Windows 7旗舰版
效果展示
如下图所示的一组数据需要求和

如何一键实现求和的目的,直接输出求和结果呢
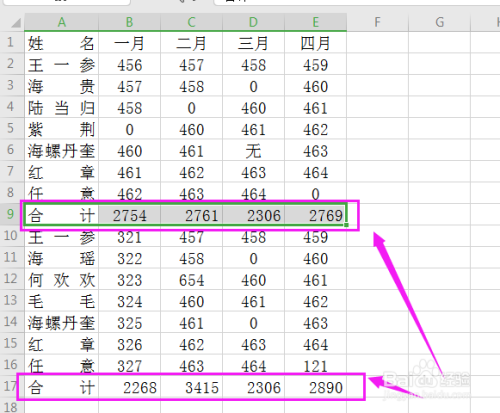
方法一
进入带有数据的Excel表格中,先选中第一组将要求和的数据及输出结果的单元格

再按住“Alt ( =)”,即可输出求和结果

再选中第二组将要求和的数据及求和结果输入的单元格

再按住“Alt ( =)”,即可输出求和结果

方法二
首先我们需要选中将要求和的数据及合计部分的单元格,如下图所示:选中这两组求和数据及合计部分的单元格
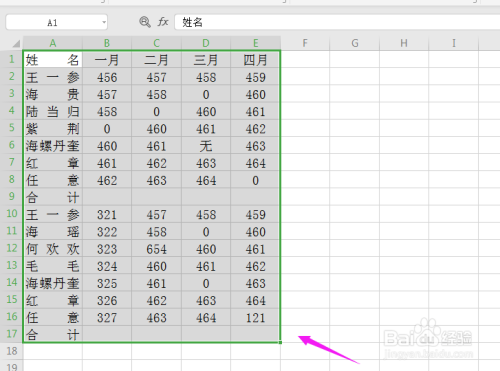
再按“Ctrl G”快捷键进入“定位”,选择“空值(K)”,再点击“定位(T)”

再按住“Alt ( =)”,即可输出全部的求和结果,不用再一一选择求和了

总结
1.方法一:进入带有数据的Excel文档中,一一选中所要求和的数据组,再按“Alt ( =)”求和;
2.方法二:进入带有数据的Excel文档中,选中所有求和数据组,先按“Ctrl G”进入定位,选择“空值”,再返回Excel中,按“Alt ( =)”即可一次性输出求和结果。

以上方法由办公区教程网编辑摘抄自百度经验可供大家参考!
上一篇:Excel中如何对同列数据快速排序 下一篇:idea自动生成签名方法


