Excel表格插入、删除和修改批注的方法,Excel表格插入、删除和修改批注的方法......
idea自动生成签名方法
来源:互联网
2023-02-20 22:59:57 63
IntelliJ IDEA工具可以添加不同的模板,并在模板中自动生成签名方法。下面利用实例说明,操作如下:

工具/原料
- IntelliJ IDEA
- JDK1.8
- 截图工具
- WPS
- 笔记本电脑
方法/步骤
点击电脑左下角的开始菜单,选择IntelliJ IDEA 2018.2.5并单击打开
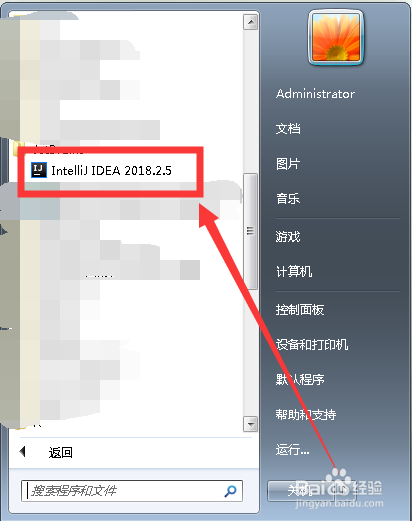
进入到IntelliJ IDEA工具主界面,点击File--->Settings

打开Settings菜单窗口,然后查找到Editor菜单
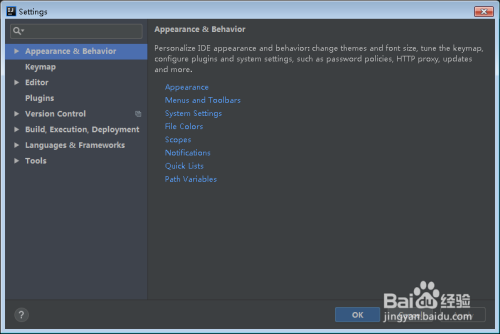
点击展开Editor菜单,并选择File and Code Templates
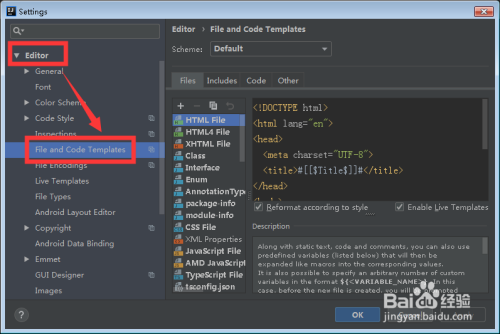
默认选中Files选项卡,选择Class子菜单,然后在右侧添加@author

接着使用同样方法,切换到Interface,添加注释@author

总结
1、点击开始菜单
2、选中打开工具
3、文件设置打开
4、编辑文件模板
5、添加签名参数
6、设置确认保存

注意事项
- 注意如何使用idea自动生成签名方法
- 注意IntelliJ IDEA工具的使用方法
以上方法由办公区教程网编辑摘抄自百度经验可供大家参考!


