Excel表格插入、删除和修改批注的方法,Excel表格插入、删除和修改批注的方法......
WPS2019中PPT文本内容如何快速对齐
来源:互联网
2023-02-20 23:01:18 444
在PPT的使用中,排版的整齐,也影响了整个PPT观感,而高效率的图文排版,更加能够提升日常的工作效率,今天小编就来说说关于:WPS2019中PPT文本内容如何快速对齐?

工具/原料
- 操作软件:WPS 2019
- 台式电脑:清华同方 Windows 10
效果展示
如下图一组排版很乱的文本框内容

如何一键快速对齐呢

方法一
进入目标PPT文档,先将排版比较乱的文本框内容选中,如下图所示

再点击导航栏上的“绘图工具-对齐”,选择“左对齐(L)”
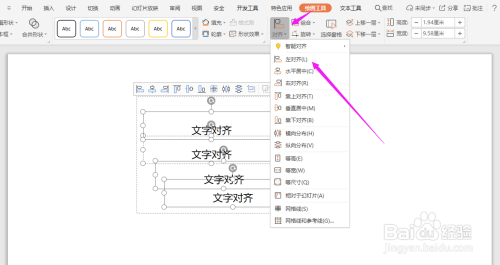
再返回PPT中,排版乱的文本框,已经一键对齐了
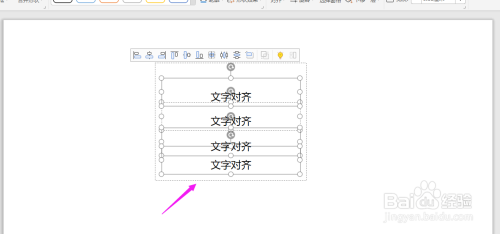
方法二
进入目标PPT文档,我们先选中将要排版的比较乱的文本框,如下图所示
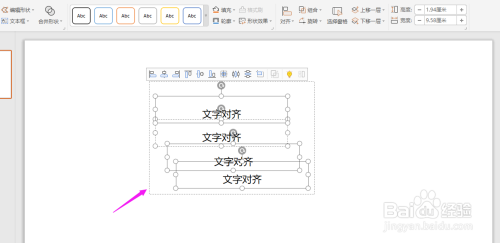
再点击上方的“左对齐”图标

这个时候排版乱的文本框即可一键对齐了

总结
1.方法一:进入目标文档,先选中将要排版的文本框,再点击“绘图工具-对齐”中的“左对齐(L)”即可;
2.方法二:进入目标文档,先选中将要排版的文本框,再点击上方的“左对齐(L)”图标即可。

以上方法由办公区教程网编辑摘抄自百度经验可供大家参考!
上一篇:ppt翻转式由远及近动画怎么设置 下一篇:ppt动画渐变式缩放怎么设置


