Excel表格插入、删除和修改批注的方法,Excel表格插入、删除和修改批注的方法......
ppt动画渐变式缩放怎么设置
来源:互联网
2023-02-20 23:01:19 380
在PPT中怎么给图片添加渐变缩放的动画效果。
工具/原料
- WPS
- 电脑
- 一张图片
方法/步骤
首先,在幻灯片中把图片插入进来。

打开【插入】菜单下的【图片】,一般图片保存的电脑上我们选择“本地图片”

打开【动画】菜单下的【自定义动画】
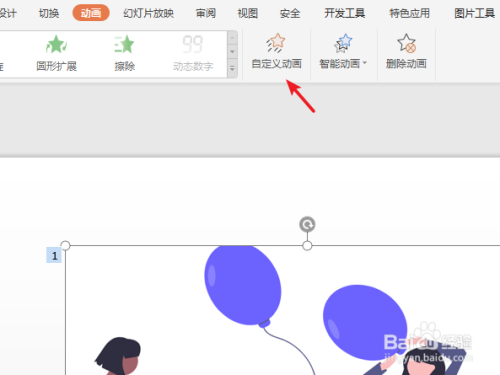
在右侧弹出自定义动画的窗口中点击【添加效果】
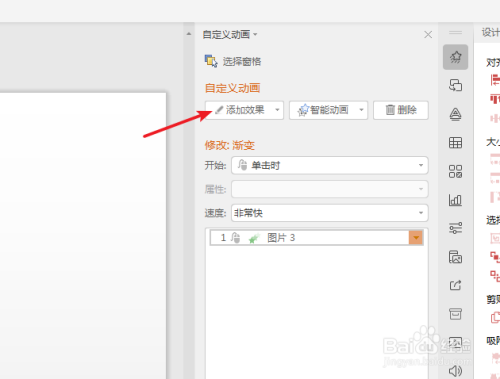
展开所有动画列表,点击选择【渐变式缩放】

渐变式缩放动画功能很简单,只有速度与延迟时间的设置。

点击【触发器】可以设置动画触发的条件。

以上方法由办公区教程网编辑摘抄自百度经验可供大家参考!


