Excel表格插入、删除和修改批注的方法,Excel表格插入、删除和修改批注的方法......
WPS2019中Word如何一次性删除文档所有图片
来源:互联网
2023-02-20 23:01:19 240
在Word文档使用,如果遇到了大量的图片需要删除,这个时候我们应该如何做,在不删除的文字的情况下删除图片呢?下面小编就来给大家演示关于:WPS2019中Word如何一次性删除文档所有图片?

工具/原料
- 操作软件:WPS 2019
- 台式电脑:清华同方 Windows 10
效果展示
如下图所示的一组图片

如何能够一次性批量删除图片,而文字不被删除呢
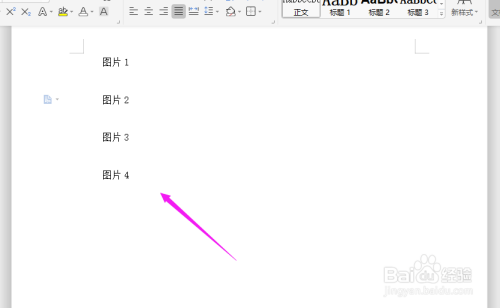
具体操作步骤
首先,进入带有图文的目标文档中,如下图所示
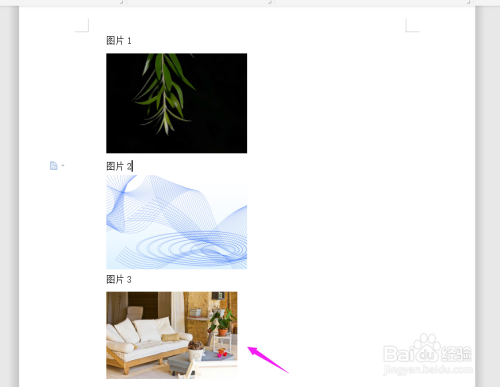
点击导航栏上的“开始-查找替换”,选择“替换”

在“替换”中的“特殊格式”里,选择“图形(I)”

再点击“全部替换(A)”

这个时候就弹出“全部完成。完成4处替换”,点击“确定”
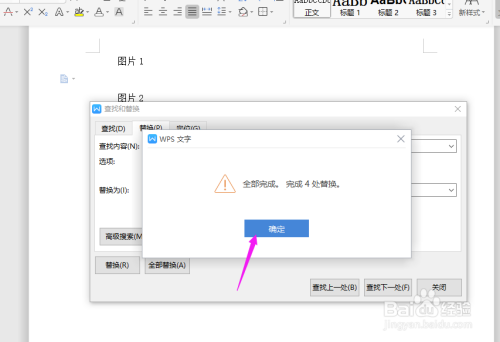
这个时候返回Word文档,文档中的所有图片都被一次性删除了

总结
1.进入目标文档,先点击导航栏的“开始-查找替换”中的“替换”;
2.在替换界面中,选择“特殊格式”中的“图形(I)”;
3.再点击“全部替换(A)”即可。

以上方法由办公区教程网编辑摘抄自百度经验可供大家参考!
上一篇:ppt动画渐变式缩放怎么设置 下一篇:ppt回旋转动画怎么设置


