Excel表格插入、删除和修改批注的方法,Excel表格插入、删除和修改批注的方法......
Excel表格如何按照文字排序
来源:互联网
2023-02-20 23:06:42 156
办公的时候Excel表格是我们经常用到的软件之一,有的时候我们会在Excel表格中进行一些文字的排序,我们都知道,如果是数值排序的话,可以进行升序或直降雪来排列顺序,那么文字如何排序呢?今天需要大家用一个赛尔表格,如何按照文字排序,一起来看看这个小技巧吧!
工具/原料
- wps
方法/步骤
首先我们看到下面,我会对这一列文字进行排序:

首先我们在顶部的工具栏中点击开始,具体操作如下图所示:

然后在他下面的菜单栏中点击排序,在排序的下拉列表中点击自定义排序如下图所示:

这时候会跳出一个排序警告的对话框,我们选择第1个扩展选定区域,然后再点击排序:

在排序的对话框中,我们点击选项:
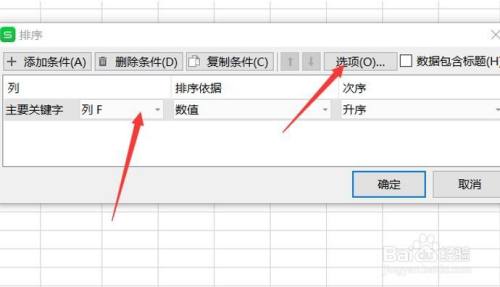
在排序选项的对话框中,我们在下面的方式中选择笔画排序,因为文字一般都是用笔画排序或者是拼音排序,当然也可以选择拼音排序,在这里我选择笔画排序:

然后再点击确定:

这样这一列文字就是按照笔画的大小进行的排序了:

以上方法由办公区教程网编辑摘抄自百度经验可供大家参考!


