Excel表格插入、删除和修改批注的方法,Excel表格插入、删除和修改批注的方法......
如何用Excel制作仓库管理表格
来源:互联网
2023-02-20 23:06:42 465
在我们的工作中,Excel的使用可以帮助我们增加工作效率,尤其是在数据统计方面。那么,如何用Excel制作仓库管理表格呢?今天小编就教大家如何解决这个问题。
工具/原料
- Excel
方法/步骤
第一步:打开【Excel】表格然后将自己的数据键入如下图所示的表格:

第二步:选中单元格,右键单击选中【设置单元格格式】:
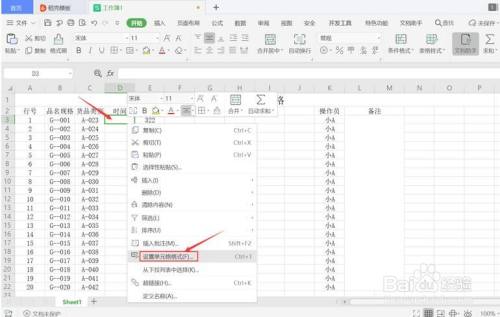
第三步:在【数字】选项中点击【时间】并选择类型,最后单击【确定】选项:
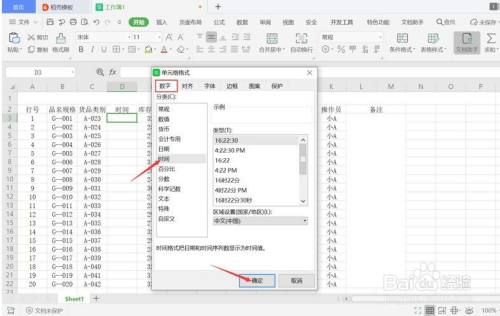
第四步:用同样的方法选中【货币】选项,然后选择货币符号,最后点击【确定】选项,这样在价格的表示就完成了:

第五步:点击【FX】选择【SUM】函数计算利润,输入点击【G3-F3】,并单击【确定选项】并下拉填充:

第六步:按住【CTRL】键,点击要统计的类别,在任务栏中选择【插入】选项,点击【全部图表】并插入【柱形图】,最后单击【确定】选项。(如果想要数据更加直观便可插入图表):
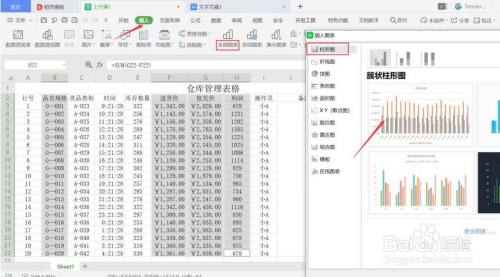
第七步:如下图所示,这样完整的表格就完成了:

以上方法由办公区教程网编辑摘抄自百度经验可供大家参考!


