Excel表格插入、删除和修改批注的方法,Excel表格插入、删除和修改批注的方法......
WPS文档中如何将文字做隐藏设置
来源:互联网
2023-02-20 23:11:12 325
WPS文档中如何将文字做隐藏设置
工具/原料
- WPS文档
方法/步骤
如图,在文档中准备好需要隐藏的内容

将其中的文字选中,然后选择右键属性中的字体属性
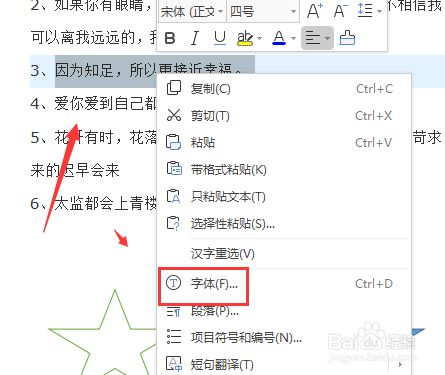
在字体面板栏中,选择这里的【隐藏字体】选项

选择隐藏设置后,在下方的预览中可以看到当前的隐藏效果,然后确定
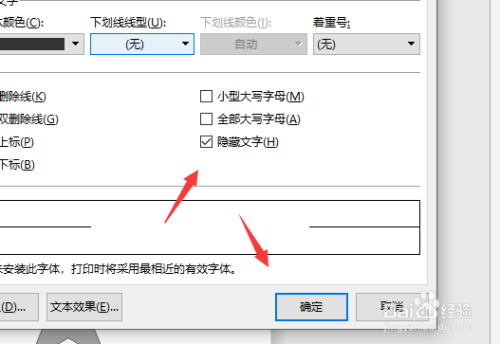
确定后,就会将选中的文字内容隐藏掉了,如图所示

如果想要恢复,可以将文档全部选中,然后在字体面板中,将隐藏符去掉,再确定后就会将隐藏的部分重新显示出来

以上方法由办公区教程网编辑摘抄自百度经验可供大家参考!
上一篇:表格中如何把时间时分秒转换成分钟数 下一篇:如何解决Excel表格的编辑栏不见了


