Excel表格插入、删除和修改批注的方法,Excel表格插入、删除和修改批注的方法......
如何解决Excel表格的编辑栏不见了
来源:互联网
2023-02-20 23:11:12 124
如何解决Excel表格的编辑栏不见了

工具/原料
- Excel
方法/步骤
双击Excel表的图标,打开表格
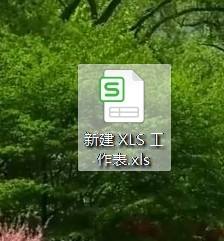
点击表格左上方的【文件】

在文件菜单里面,点击【选项】

在选项页面,点击左侧的【视图】

在视图的显示里面,有一个【编辑栏】的勾选项,这个勾选项是没有勾选的

勾选【编辑栏】,点击下面的【确定】

回到表格,可以看到表格上方的编辑栏又出现了

以上方法由办公区教程网编辑摘抄自百度经验可供大家参考!
上一篇:WPS文档中如何将文字做隐藏设置 下一篇:怎么取消Excel表格里面黑色线的分页符


