Excel表格插入、删除和修改批注的方法,Excel表格插入、删除和修改批注的方法......
怎样巧用WPS文档更改图片的类型
来源:互联网
2023-02-20 23:13:12 111
一张图片具有它自己的类型,比如jpg格式、png格式、gif等。在没有别的图片处理专业软件的时候,怎样更改一张图片的格式类型呢?其实可以借助WPS文字。

工具/原料
- WPS 2019(Windows版)
方法/步骤
打开WPS,建立空白文字。

在文档中插入一张图片。

在图片上点击鼠标右键,在出现的右键菜单中点击【另存为图片】。

在打开的【更改图片】设置窗口中,先选择好更改后的图片保存在电脑上的位置。
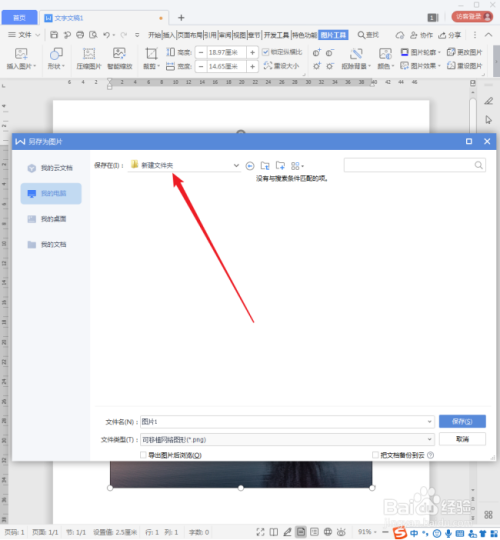
然后在【文件名】中输入更改后的图片名字。
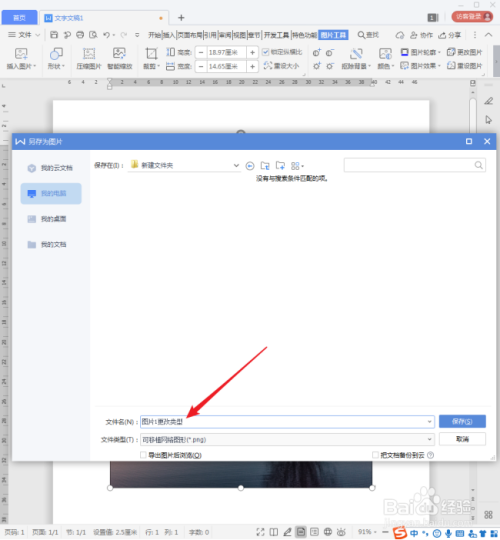
然后重点看【文件类型】,点开下拉箭头,可以看到列出有数种不同的文件类型。

选择其中的一种文件类型,点击【保存】。

则图片就被以选中的类型保存到了指定的位置。

作为演示,把同一张图片保存为各种类型的图片文件,外观上是一模一样的。这样,就实现图片类型的更改。

注意事项
- 图片更改类型后,图片的体积会发生比较大的变化,根据自身的需要进行选择。
以上方法由办公区教程网编辑摘抄自百度经验可供大家参考!
上一篇:VBA定制之数字转人民币大写 下一篇:WPS文档中的图片怎样添加边框


