Excel表格插入、删除和修改批注的方法,Excel表格插入、删除和修改批注的方法......
WPS文档中的图片怎样添加边框
来源:互联网
2023-02-20 23:13:13 194
插入到WPS文档中的图片,如果需要对其进行外观美化,可以考虑给图片添加边框。图片添加边框的种类也很多,将得到不同效果的外观。

工具/原料
- WPS 2019(Windows版)
方法/步骤
打开WPS,建立空白文字。

在文档中插入一张图片。
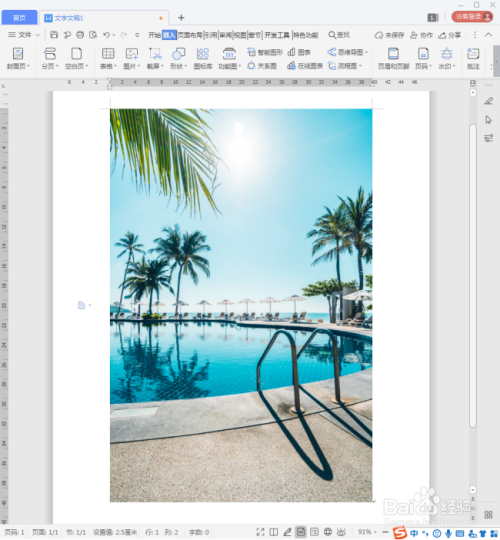
选中图片,点击【图片工具】下的【图片轮廓】。
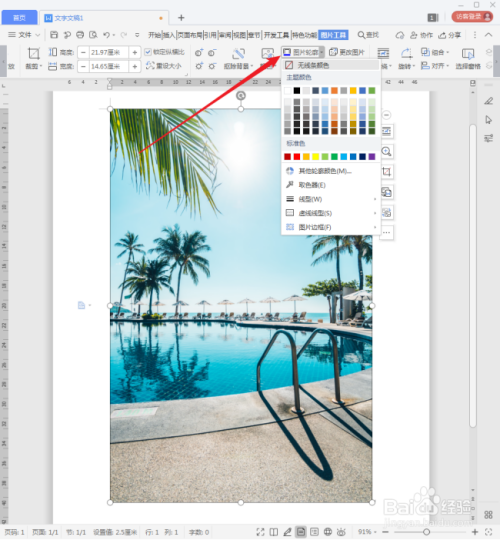
首先,给图片轮廓选择一种颜色。
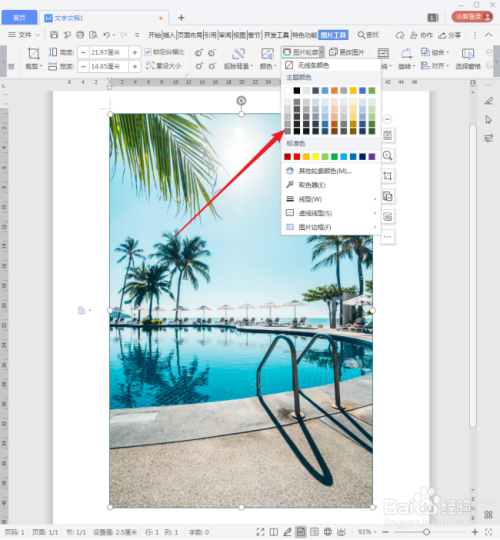
为方便,可以使用【取色器】从图片主体中选择一种主体颜色。

细看图片,其实四周已经出现了边框,只是边框太细,不明显。

继续选中图片,点击【线型】中的一种较粗的线。
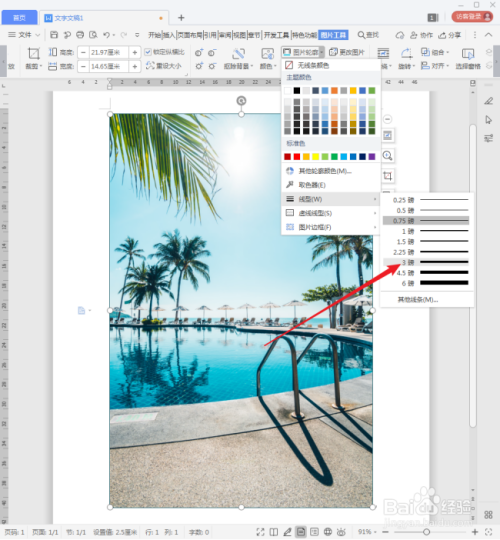
则图片的边框就很明显了。

继续选中图片,点击【虚线线型】中的除了第一种实线线型。
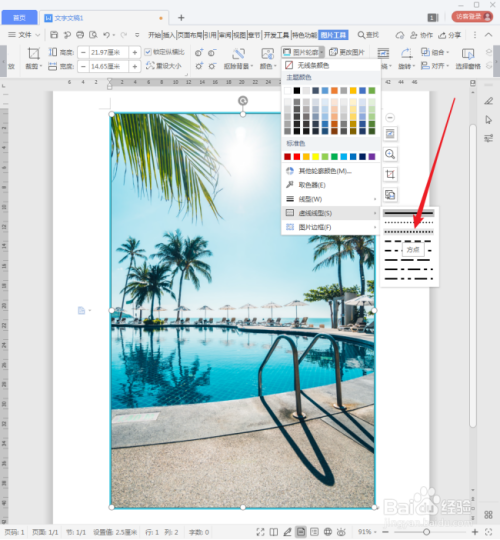
再看,图片边框又变成了虚线。

注意事项
- 通过颜色、线型、粗细的不同组合,将得到多种多样带有边框的图片效果,从而实现图片美化。
以上方法由办公区教程网编辑摘抄自百度经验可供大家参考!
上一篇:怎样巧用WPS文档更改图片的类型 下一篇:WPS文档中的图片怎样压缩尺寸


