Excel表格插入、删除和修改批注的方法,Excel表格插入、删除和修改批注的方法......
怎样在WPS文档中制作双色纯色填充字
来源:互联网
2023-02-20 23:13:44 411
本文介绍一种双色纯色填充字,是在渐变字的基础上进行的进一步设置,得到的不是渐变效果,而是渐变的两种颜色各占一半,变成两种颜色拼接的效果。

工具/原料
- WPS 2019(Windows版)
方法/步骤
打开WPS,建立空白文字。

插入一个艺术字,输入艺术字内容。

点击艺术字框右键菜单中的【设置对象格式】。

在右侧打开的【属性】设置窗口中,给艺术字设置两种颜色的渐变填充。

然后选中第一个色标,色标的位置设置为【50%】。

选中第二个色标,色标位置也设置为【50%】。

看,艺术字本来的双色渐变填充的,现在变成了双色纯色填充。

继续选择【渐变样式】中的第一类,则得到左右、上下、对角平分的双色纯色填充字。
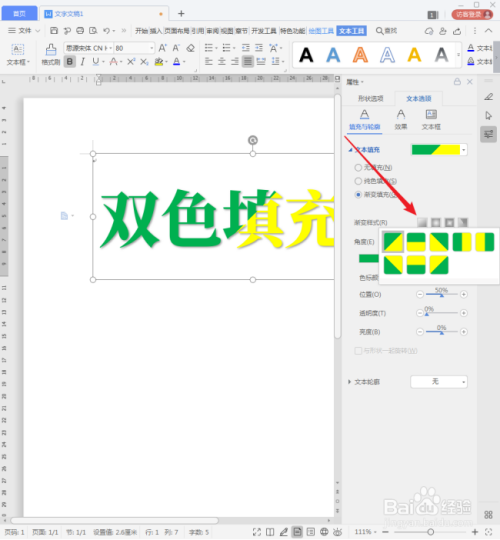
而第二类渐变样式则得到具有圆形或半圆形填充的效果。

第三种渐变样式得到具有矩形块的填充效果。

各种渐变样式得到的填充效果对比如下图所示。

注意事项
- 两个色标的位置一定要设置为50%,否则就只会得到渐变效果。
以上方法由办公区教程网编辑摘抄自百度经验可供大家参考!


