Excel表格插入、删除和修改批注的方法,Excel表格插入、删除和修改批注的方法......
WPS怎么修改Excel表格的网格线颜色
来源:互联网
2023-02-20 23:13:44 172
WPS怎么修改Excel表格的网格线颜色,改个颜色换种风格,下边小编就简单的教一下。

工具/原料
- 电脑:笔记本电脑
- 系统:Win10
- 软件:WPS(版本:2019)
方法/步骤
在电脑上打开【Excel表格】。
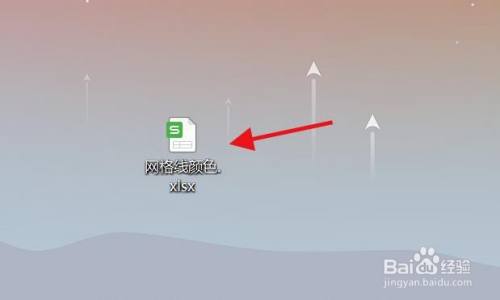
进入表格界面后点击左上角的【文件】。
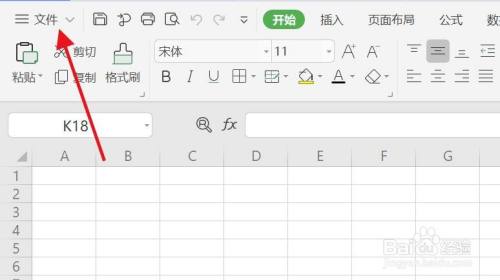
弹出列表后点击下边的【选项】。
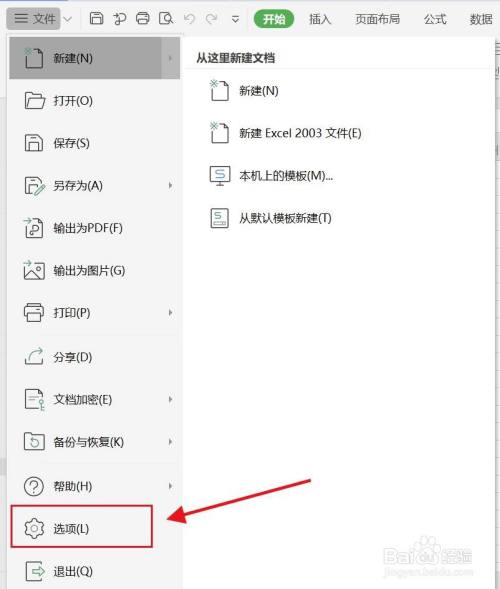
跳出新的窗口,在视图选项的右边点击【自动】。

选择网格线的颜色,然后点击下边的【确定】即可。
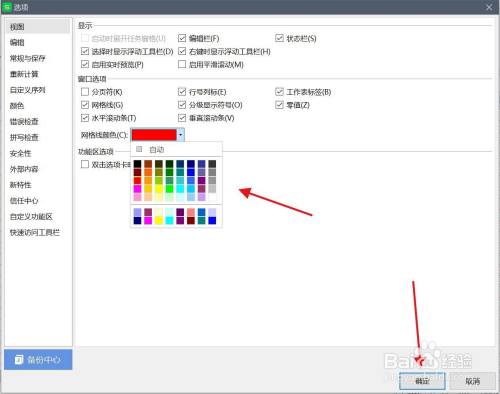
回到表格界面即可看到网格线已变。
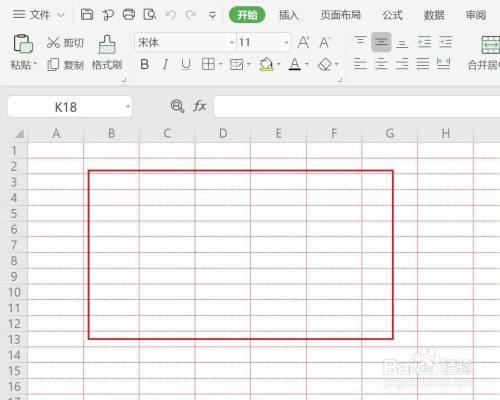
总结
1、在电脑上打开【Excel表格】。
2、进入表格界面后点击左上角的【文件】。
3、弹出列表后点击下边的【选项】。
4、跳出新的窗口,在视图选项的右边点击【自动】。
5、选择网格线的颜色,然后点击下边的【确定】即可。
6、回到表格界面即可看到网格线已变。
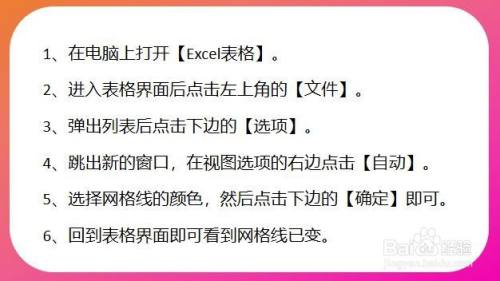
注意事项
- 希望对您有所帮助,如有疑问记得留言哦,谢谢。
以上方法由办公区教程网编辑摘抄自百度经验可供大家参考!
上一篇:怎样在WPS文档中制作双色纯色填充字 下一篇:WPS文字文档如何定位文中的图片


