Excel表格插入、删除和修改批注的方法,Excel表格插入、删除和修改批注的方法......
怎样为WPS文档段落文字添加边框
来源:互联网
2023-02-20 23:13:50 版权归原作者所有,如有侵权,请联系我们
在编辑WPS文旦时,为了对文档中的某个或某些段落文字进行强调,可以给段落文字添加边框,从而得到异于其他段落的外观效果。

工具/原料
- WPS 2019(Windows版)
方法/步骤
打开WPS,建立空白文字。
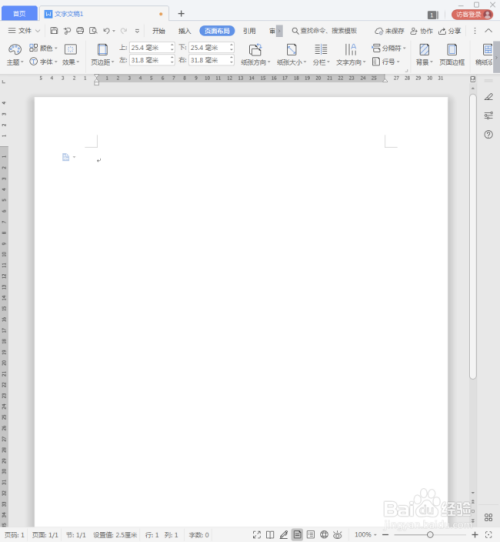
在文档中录入多段文字内容。
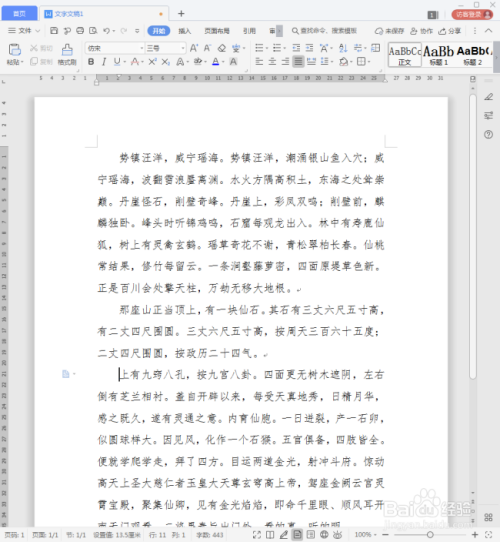
例如,需要对绿色文字的段落设置边框,则选中该段文字。

然后点击【开始】选项卡下的【边框和底纹】。

然后将打开【边框和底纹】设置窗口,【应用于】选择【段落】,意思是把之后对边框的设置使用到段落上。

然后选择边框的颜色。

设置边框的宽度,即粗细。
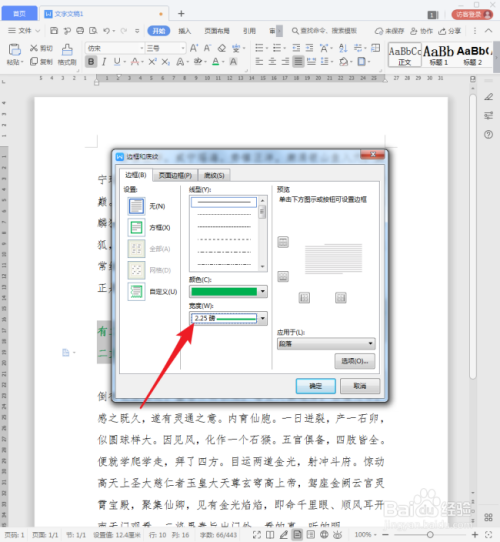
再选择边框的线型,如实线、虚线、双实线等。

然后看【预览】窗格中的边框效果,如果四周都需要边框,则保持默认即可。

如果只需要上下的边框,则分别点击左右的边框线,就能取消左右的边框,完成设置,点击【确定】。

来看,选中的段落就添加上了上下的边框线。

注意事项
- 边框线除了对段落进行设置,还可以作为标题文字的装饰,使得标题文字更加易于识别。
以上方法由办公区教程网编辑摘抄自百度经验可供大家参考!
上一篇:如何用手机版WPS在PPT 里插入柱状图 下一篇:WPS怎样快速插入预先设定的页眉


