Excel表格插入、删除和修改批注的方法,Excel表格插入、删除和修改批注的方法......
WPS怎样快速插入预先设定的页眉
来源:互联网
2023-02-20 23:13:50 版权归原作者所有,如有侵权,请联系我们
在WPS文档中,完成了正文内容的录入后,通常需要给文档添加页眉。如果需要在多个文档中插入相同的页眉,可以把页面建立为自动图文集,从而快速插入。

工具/原料
- WPS 2019(Windows版)
方法/步骤
打开WPS,建立空白文字。

在文档中录入正文内容。

双击页眉位置,激活页眉编辑。
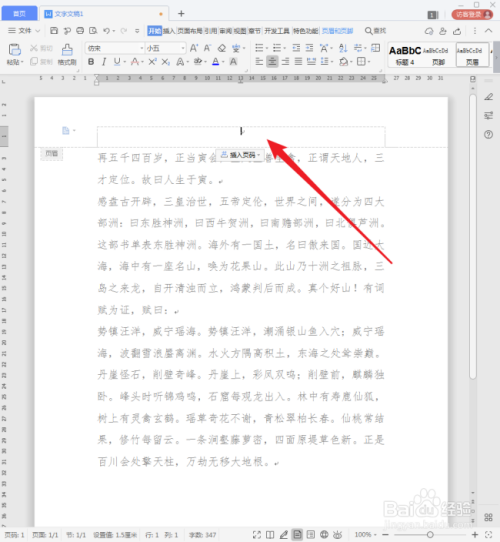
设置好页眉中的内容。

选中页眉的全部内容,点击【插入】【文档部件】【自动图文集】中的【将所选内容保存到自动图文集】。

在打开的【新建构建基块】设置窗口中,给页眉设置一个易于识别的名字,其他项目可以保持默认设置,点击【确定】。
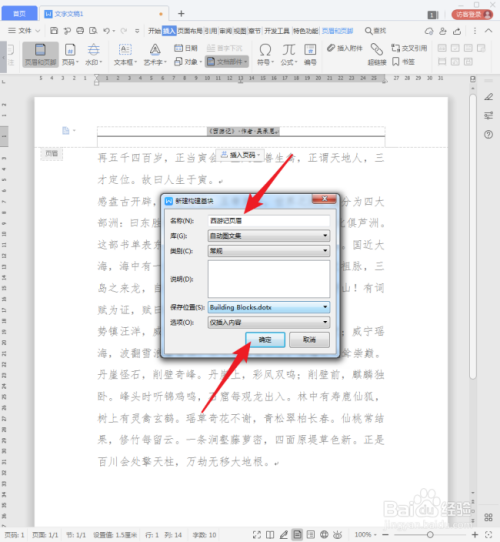
关闭文档,弹出提示窗口,点击【是】,作用在于把刚才建立的页眉保存到软件中。
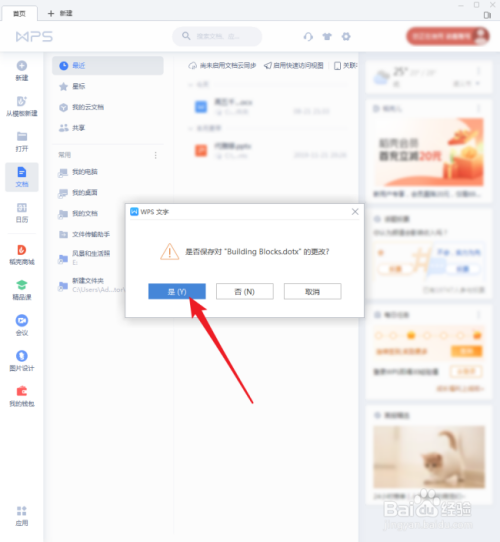
再新建一个WPS文档。
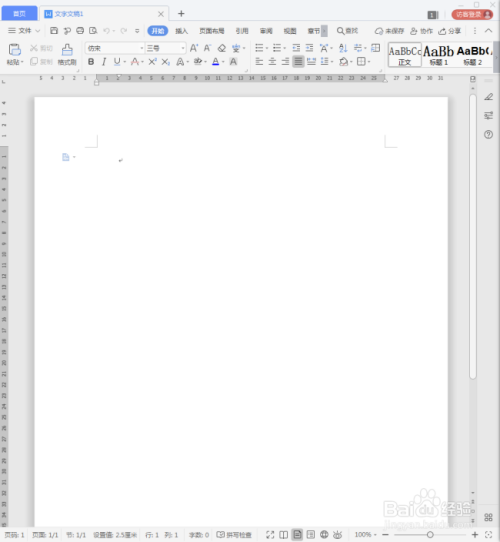
同样的,双击页眉区域,激活页眉编辑。

再点击【插入】【文档部件】【自动图文集】中之前预先设定好的页眉。

那么,之前设定好的页眉内容,包括横线,都被原封不动地插入进了页眉中。

注意事项
- 只要WPS不出问题或者不重装系统,预先设定的页眉就一直存在于WPS中,可以在不同的文档中直接使用。
以上方法由办公区教程网编辑摘抄自百度经验可供大家参考!
上一篇:怎样为WPS文档段落文字添加边框 下一篇:Excel如何将数据左右调换位置


