Excel表格插入、删除和修改批注的方法,Excel表格插入、删除和修改批注的方法......
WPS表格小技巧:设置单元格边框和填充
来源:互联网
2023-02-20 23:14:48 版权归原作者所有,如有侵权,请联系我们
还有小伙伴不知道单元格边框和填充怎么设置吗?一起来看看具体操作吧!
工具/原料
- 电脑、WPS表格
方法/步骤
设置单元格边框和填充颜色,其实很简单,首先给单元格添加边框,选中目标区域,点击边框,可选择所有边框,上下边框等
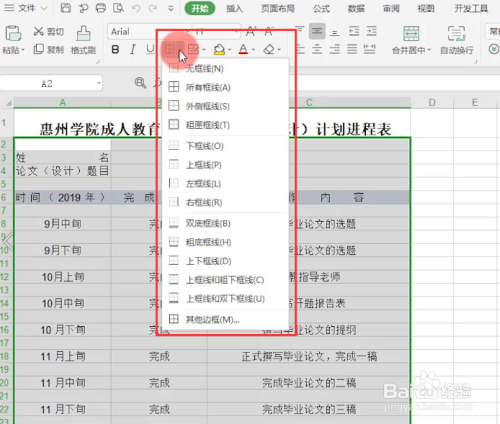
点击【其他边框】,还可以设置边框样式,颜色等,然后点击【确定】即可
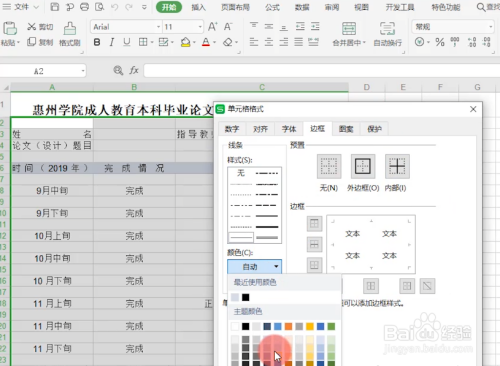
接着,给单元格填充颜色,这里教大家批量填充单元格,选中其中一个单元格,除了在菜单栏中,直接填充颜色
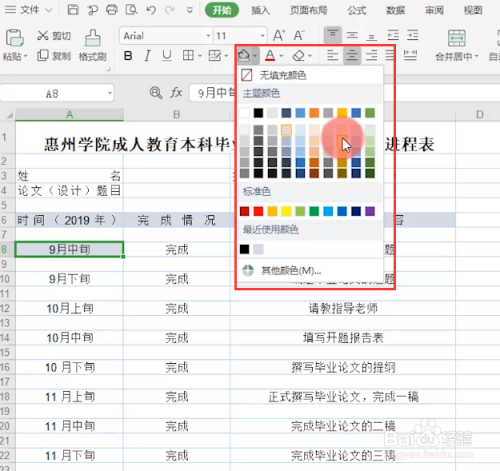
还可以打开对话框,选择【图案】—【填充效果】,即可添加双色效果,样式也可选择,点击【确定】


这时,按住shift选中两行单元格,双击格式刷

按住shift键框选目标区域,然后松开鼠标即可,单元格批量填充成功(这里还改了下边框颜色)

填充表头操作也一样,先将表头单元格合并,然后,打开对话框,设置图案样式填充即可
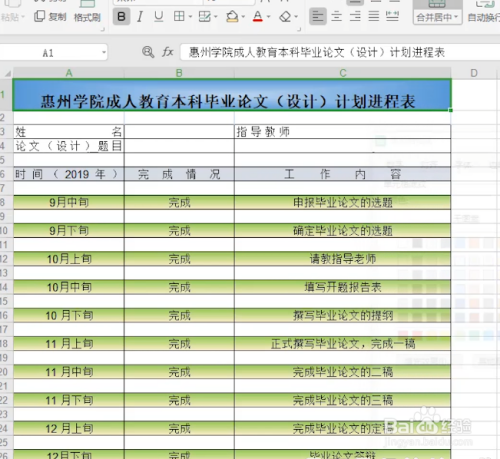
以上方法由办公区教程网编辑摘抄自百度经验可供大家参考!


