Excel表格插入、删除和修改批注的方法,Excel表格插入、删除和修改批注的方法......
WPS OFFICE中的Excel表格如何自定义时间格式
来源:互联网
2023-02-20 23:14:48 343
WPS OFFICE 也是大家工作中常用的OFFICE办公软件,其中Excel表格,可以很方便的处理数据,有时时间格式我们需要像【2020-09-01】这样的时间格式,但是Excel默认的是【2020/9/1】,今天为大家分享的是:Excel表格如何自定义时间格式?

工具/原料
- 电脑:MacBook Pro
- 系统版本:MacOS Catalina10.15.5
- 软件:WPS OFFICE 2.5.0
方法/步骤
在『启动台』中,点击『WPS Office』应用,如下图所示。
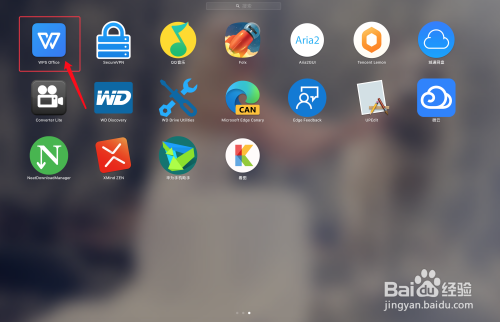
在【新建】页面,依次点击【表格】与【新建空白文档】,如下图所示。

在Excel表格中,输入要求和的数据,并选中,如下图所示。

选中要修改格式的时间列数据,点击鼠标右键,选择【设置单元格格式】,如下图所示。

在【数字】选项卡中,点击【分类】中的【自定义】,在右侧的【类型】输入框中,输入【yyyy-mm-dd】, 然后点击【确定】按钮,如下图所示。

展示结果,如下图所示。
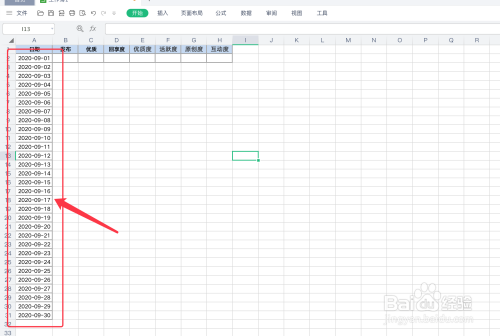
总结:打开『WPS Office』-> 在【表格】中,新建【新建空白文档】 -> 输入数据 -> 选中数据,右键点击【设置单元格格式】->依次选择【数字】、【分类】、【自定义】,输入时间格式【yyyy-mm-dd】,点击【确定】按钮。
注意事项
- 如果我的分享帮到了您,请记得点赞和投票哦。
以上方法由办公区教程网编辑摘抄自百度经验可供大家参考!
上一篇:WPS表格小技巧:设置单元格边框和填充 下一篇:wps2019绘制木质车轮


