Excel表格插入、删除和修改批注的方法,Excel表格插入、删除和修改批注的方法......
Excel如何用sumif函数求和
来源:互联网
2023-02-20 23:15:37 106
Excel如何用sumif函数求和
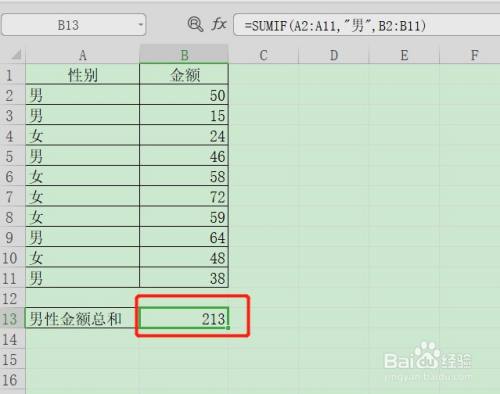
工具/原料
- Excel
方法/步骤
选中需要求和的单元格,点击输入框左边的函数符号,如下图
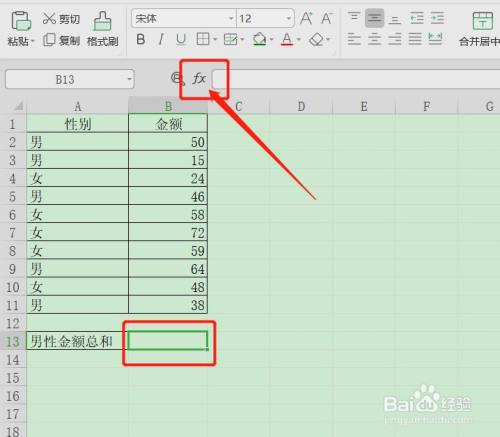
在弹出的插入函数界面,
查找函数框里输入:sumif,
在下面函数列表里面选择:SUMIF,
点击下方的【确定】
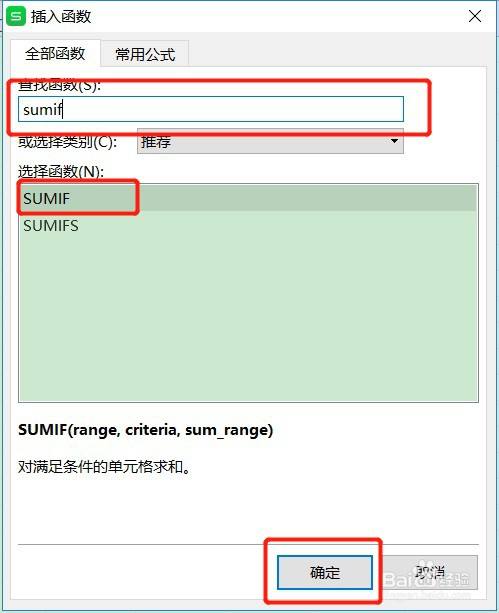
在函数参数界面,区域输入框里选择需要判断条件的区域,这里选择A2:A11

在条件输入框里面输入:"男",记住冒号是要在英文状态下的
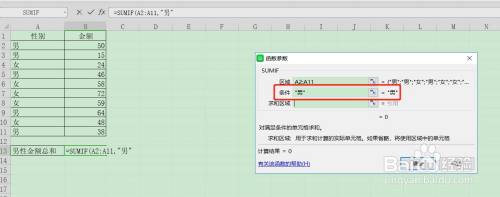
在求和区域里面选择需要求和的区域,现在要求和的是总金额,选择B2:B11

函数参数输完后,点击下面的【确定】
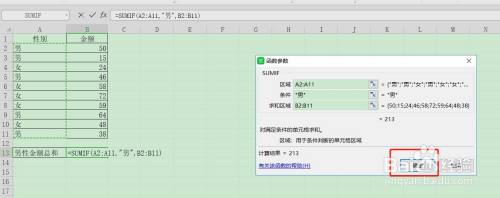
回到表格,可以看到男性金额总和已经算出来了
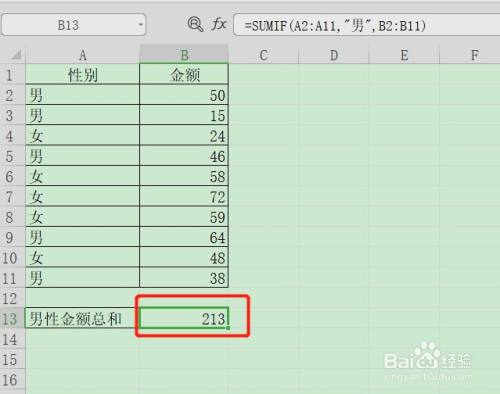
以上方法由办公区教程网编辑摘抄自百度经验可供大家参考!
上一篇:Excel如何设置页脚中间显示页码和总页数 下一篇:WPS怎么实现隔行填充


