Excel表格插入、删除和修改批注的方法,Excel表格插入、删除和修改批注的方法......
WPS怎么实现隔行填充
来源:互联网
2023-02-20 23:15:37 149
在制作表格的时候经常会给表格填充上颜色,下面就来介绍在WPS中隔行填充颜色的方法。

工具/原料
- WPS表格,版本:WPS 2019
- 演示设备:windows台式机,系统windows 10
方法/步骤
如果是个空白的表格,可以先填充一行,然后选择相邻已填充和未填充的向下复制就可以实现隔行填充。

那么对于已经有内容的表格,第一种方法就无法使用了,所以先要选中需要填充的区域。

然后在上方菜单栏上的“开始”选项下点击“条件格式”,再选择“新建规则”。

接着会弹出一个规则设置框,在规则类型下选择“使用公式确定要设置格式的单元格”。

然后在下面的公式输入栏中输入“=ISEVEN(ROW() 1)”,再点击“格式”按钮。

在弹出的单元格格式框中点击切换到“图案”,再在面板中选择需要填充的颜色即可实现隔行填充。
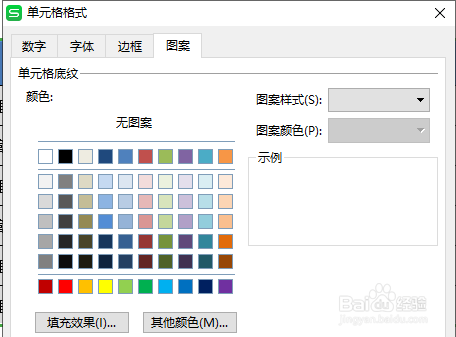
以上方法由办公区教程网编辑摘抄自百度经验可供大家参考!
上一篇:Excel如何用sumif函数求和 下一篇:Excel图表标题如何自动生成


