Excel表格插入、删除和修改批注的方法,Excel表格插入、删除和修改批注的方法......
Excel图表标题如何自动生成
来源:互联网
2023-02-20 23:15:37 280
虽然在表格数据中我们单独的一行标题,但是当我们插入图表时,图表标题经常需要手动输入编辑,其实只需要一个简单的操作就可以使图表标题自动生成哦!接下来小编为大家演示一遍步骤吧。
工具/原料
- WPS
方法/步骤
打开桌面WPS

首先打开一个表格文件,以表格内的数据为例:

选取单元格区域后,点击【插入】,在弹出的对话框内选择【柱形图】,在这里我们选择【簇状柱形图】第一个图表后点击【插入】:
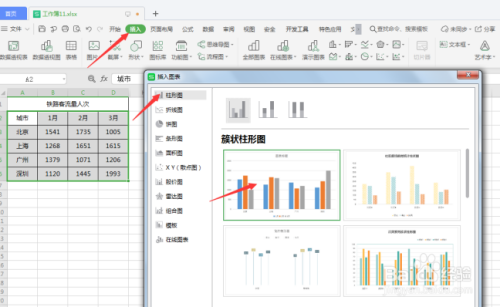
可以看到这时候图表并没有标题,在菜单栏中依次点击【插入】-【照相机】:
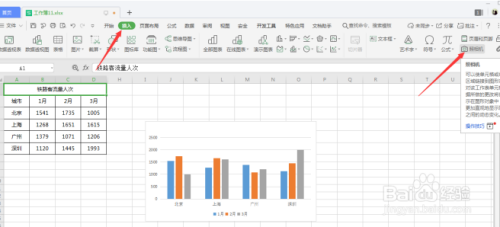
将光标移至图表标题位置,单击鼠标左键就能直接显示标题了:

此时在单元格内修改标题,图表内的标题也会随之改变:

最后按【Ctrl】键的同时选中图表与图表标题,依次点击【图片工具】-【组合】,将图表标题与图表组合在一起就可以了:
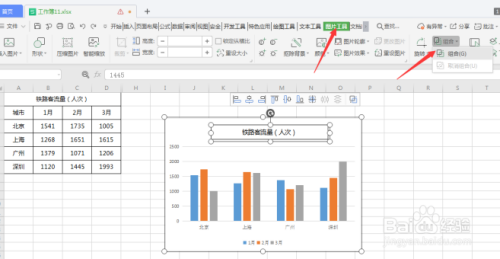
以上方法由办公区教程网编辑摘抄自百度经验可供大家参考!
上一篇:WPS怎么实现隔行填充 下一篇:如何用wps将excel表格生成PDF


