Excel表格插入、删除和修改批注的方法,Excel表格插入、删除和修改批注的方法......
WPS怎么截图插入表格
来源:互联网
2023-02-20 23:16:39 版权归原作者所有,如有侵权,请联系我们
电脑使用WPS表格时,想要直接截图,插入到表格单元格中,那么WPS怎么截图插入表格,WPS表格如何截图,为此本篇介绍以下方法。

工具/原料
- WPS表格
- 荣耀magic
方法/步骤
电脑打开wps表格,点击上面的【插入】。
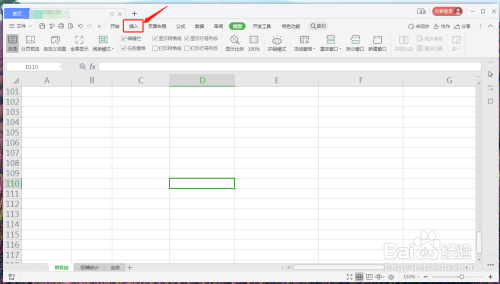
在插入选项,点击【截图】。

在下拉选项,点击你要截图的方式。

框选你要截图的位置,再点击【完成】。

完成后,WPS已经截图插入表格了。

注意事项
- 本篇如有帮助到你,请帮忙点赞,投票,谢谢(^o^)/~
以上方法由办公区教程网编辑摘抄自百度经验可供大家参考!
上一篇:Word怎么插入左小括号 下一篇:双击WPS文档正文区域但不能输入文字怎样解决


