Excel表格插入、删除和修改批注的方法,Excel表格插入、删除和修改批注的方法......
双击WPS文档正文区域但不能输入文字怎样解决
来源:互联网
2023-02-20 23:16:39 版权归原作者所有,如有侵权,请联系我们
在编辑WPS文档时,有时需要在文档正文区域的任意位置输入文字,只需要在任意位置双击即可。但是,有时发现,双击并不起用。这是怎么回事?

工具/原料
- WPS 2019(Windows版)
方法/步骤
打开WPS,建立空白文字。
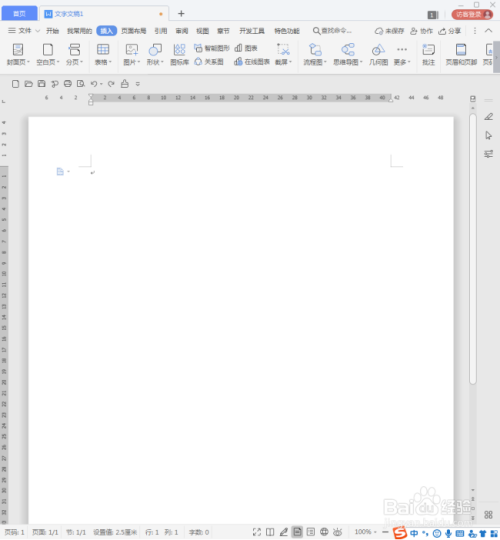
默认情况下,在文档正文区域任意位置双击,即可输入将光标置于该位置,而且之前的空白区域将使用空行代替。

这样,在光标位置就可以输入文字。

但是,有时候会发现,无论怎么在空白区域双击,光标都不会出现在当前位置,仍然保持在原始位置。

这个问题怎样解决呢?点击【文件】【选项】。
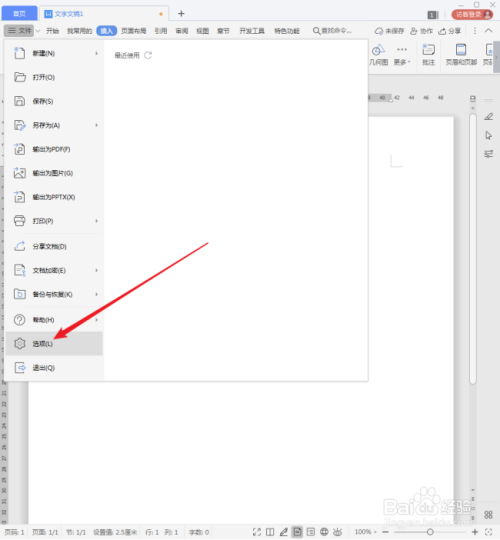
在打开的【选项】设置窗口中,切换到【编辑】选项卡,看【启用即点即输】这个选项,默认是开启的。这就是默认情况下,双击文档正文任意区域可以输入文字的原因。

而如果将这个选项取消勾选,则无论怎样双击,都不能输入文字。

注意事项
- 当双击后不能输入文字时,不妨检查这个选项的设置情况。建议开启这个选项,方便文字录入。
以上方法由办公区教程网编辑摘抄自百度经验可供大家参考!
上一篇:WPS怎么截图插入表格 下一篇:WPS文档怎样显示或隐藏书签标记


