Excel表格插入、删除和修改批注的方法,Excel表格插入、删除和修改批注的方法......
WPS文档怎样显示或隐藏书签标记
来源:互联网
2023-02-20 23:16:40 版权归原作者所有,如有侵权,请联系我们
在编辑或阅读WPS文档时,为了标记出文档中的重点内容,或者标记当前编辑或阅读地点,可以在文档中插入书签,书签有着特殊的标记。根据自己的使用习惯,WPS文档中可以设置是否显示书签标记。

工具/原料
- WPS 2019(Windows版)
方法/步骤
打开WPS,建立空白文字。
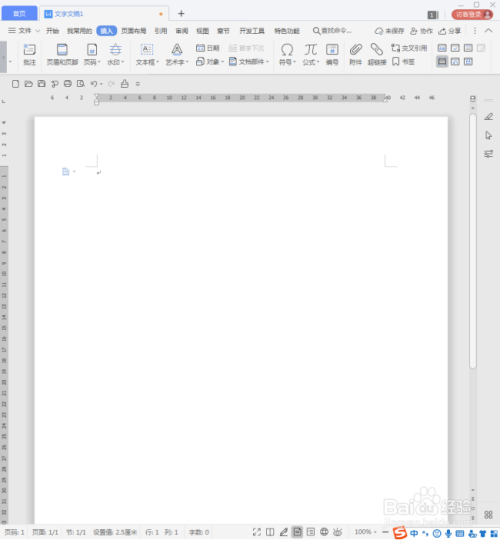
在文档中录入少量文字用于演示。

选中个别文字,点击【插入】【书签】。

在打开的【书签】设置窗口中,输入书签名字,点击【添加】。

这样,所选文字所在位置就插入了一个书签,但是默认情况下,看不到任何内容。

点击【文件】【选项】。

在打开的【选项】设置窗口中,【视图】选项卡下【书签】这个选项默认是未被勾选的,所以之前插入书签后也看不出任何关于书签的标记。

将【书签】这一选项勾选上,完成设置。

再看文档,刚才选中文字插入书签的地方多了两个灰色的方括号,也就是书签的标记。

注意事项
- 个人建议可以开启显示书签标记,方便对文档中的特殊内容进行查看。
以上方法由办公区教程网编辑摘抄自百度经验可供大家参考!
上一篇:双击WPS文档正文区域但不能输入文字怎样解决 下一篇:如何批量查找缺勤人员名单


