Excel表格插入、删除和修改批注的方法,Excel表格插入、删除和修改批注的方法......
如何快速合并两组PPT幻灯片
来源:互联网
2023-02-20 23:17:38 版权归原作者所有,如有侵权,请联系我们
在我们平常使用PPT演示文稿时,由于工作需要经常将文稿的不同部位交给不同的人去负责,最后将几个不同的幻灯片合并在一起,那么它是如何实现的呢?下面我们演示一下如何快速合并两组PPT幻灯片,大家一起来学习一下。
工具/原料
- WPS
方法/步骤
我们首先新建一个幻灯片:

选择工具栏上的【特色应用】,下拉菜单中选择【拆分合并】,继续选择下方的【文档合并】:

在弹出的【文档合并】对话框中选择中间的“ ”号:

此时我们选择需要合并的两组幻灯片,点击下一步:
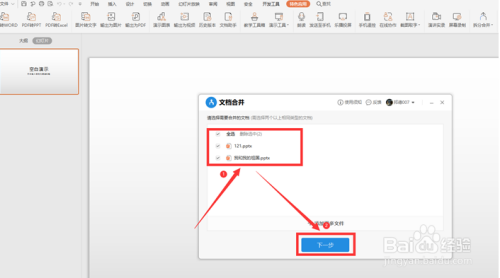
在弹出的对话框中,我们输入合并文件的名称和储存位置,点击开始合并:
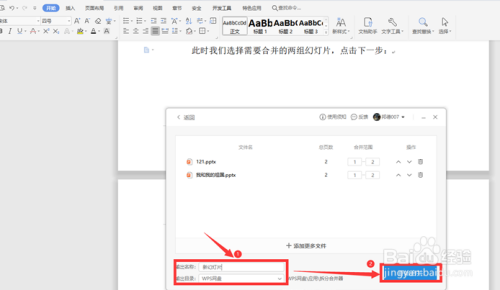
最后我们打开一看,两组幻灯片成功合并到一起:

以上方法由办公区教程网编辑摘抄自百度经验可供大家参考!
上一篇:如何在Word中设置文档结构图 下一篇:WPS表格中的思维导图怎么应用


