Excel表格插入、删除和修改批注的方法,Excel表格插入、删除和修改批注的方法......
WPS表格中的思维导图怎么应用
来源:互联网
2023-02-20 23:17:38 版权归原作者所有,如有侵权,请联系我们
思维导图能够细致地了解主项目与其他子项目的对应关系,下面介绍一下WPS表格中的思维导图该如何应用。
工具/原料
- 电脑一台
方法/步骤
首先,思维导图共有两个主版块,同级主题和子主题。使用回车键增加同级主题,Tab键增加子主题,Delete键增删除主题。

点击任意文字框可进行移动,可自由设置主题的位置方向和各主题的上下顺序。拖动节点到另一个节点上时,可作为其子主题。


在思维导图编辑页面上方有可以调节背景和主题风格的选择。右键点击主题,可进行主题的编辑,包括插入同级主题、父级主题和子主题、备注、标签等等。


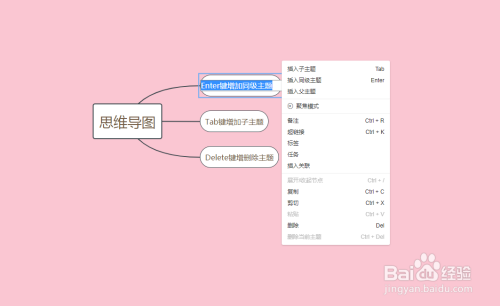
编辑完成后点击界面左上方的“另存为/导出”选项,选择需要导出的文件类型,方便进行二次编辑。

以上方法由办公区教程网编辑摘抄自百度经验可供大家参考!
上一篇:如何快速合并两组PPT幻灯片 下一篇:Excel文件中如何批量快速的删除空白行


