Excel表格插入、删除和修改批注的方法,Excel表格插入、删除和修改批注的方法......
如何给WPS Office PPT文档设置打开密码
来源:互联网
2023-02-20 23:27:00 版权归原作者所有,如有侵权,请联系我们
WPS Office是重要的办公工具,这里讲述如何给WPS Office PPT文档设置打开密码的操作步骤。

工具/原料
- ThinkPadX220
- Windows 10专业版
- WPS Office11194.12012.2019
方法/步骤
首先,打开一份WPS OfficePPT文档

其次,打开密码加密界面
如图所示,依次点击文件-文档加密-密码加密项目

再次,依次输入打开文档的密码,确认密码和输入密码提示

再次,也可设置编辑权限,针对文档进行编辑保护的密码
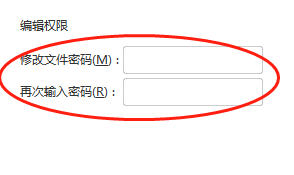
最后,点击应用即可设置完成密码

注意事项
- 1.设置文档密码请注意妥善牢记密码;
- 2.希望本篇经验帮到了您!如果对你有用的话,请点赞投票!
以上方法由办公区教程网编辑摘抄自百度经验可供大家参考!
上一篇:wps表格如何设置线条颜色 下一篇:wps软件画图工具的操作方法


