Excel表格插入、删除和修改批注的方法,Excel表格插入、删除和修改批注的方法......
wps软件画图工具的操作方法
来源:互联网
2023-02-20 23:27:00 版权归原作者所有,如有侵权,请联系我们
我们经常使用的wps软件还支持画图工具,不用在画板工具中也可以进行画图。下面,我们就介绍wps软件画图工具的操作方法。
工具/原料
- 联想扬天
- windows7
- wps2019
方法/步骤
打开电脑上面的wps软件,之后点击插入。
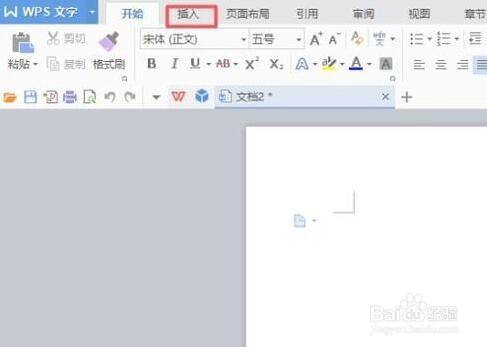
然后点击形状的下拉箭头。

弹出的界面,点击一个圆。
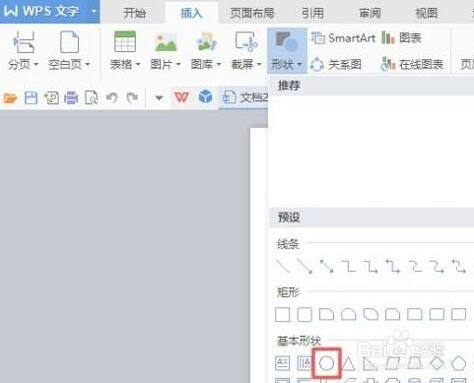
之后在文档中画一个这样的圆,然后点击图示的填充按钮。

弹出的界面,点击选择红色。

这样,就画好一个圆了。
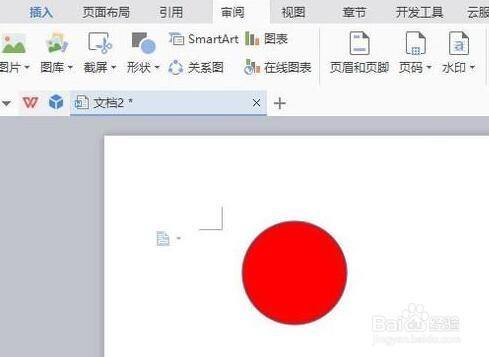
以上方法由办公区教程网编辑摘抄自百度经验可供大家参考!
上一篇:如何给WPS Office PPT文档设置打开密码 下一篇:wps文字怎么横向打印


