Excel表格插入、删除和修改批注的方法,Excel表格插入、删除和修改批注的方法......
wps文字怎么横向打印
来源:互联网
2023-02-20 23:27:00 版权归原作者所有,如有侵权,请联系我们
wps文字中页面默认是纵向,我们有时候需要将页面设置成横向,那么wps文字怎么横向打印呢?下面就来介绍一下wps文字中设置横向打印的方法,希望对你有所帮助。
工具/原料
- 联想YANGTIANS516
- Windows7
- wps2019
wps文字怎么横向打印(方法1)
第一步:打开一个需要设置横向打印的wps文档。

第二步:切换至“页面布局”菜单中,选择“纸张方向”中的“横向”。
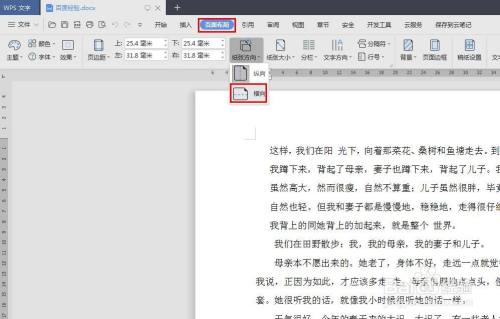
第三步:如下图所示,wps文档中页面变成横向。

第四步:单击上方工具栏中的“打印预览”按钮。

第五步:检查没问题,单击“直接打印”按钮就可以打出横向的页面了。
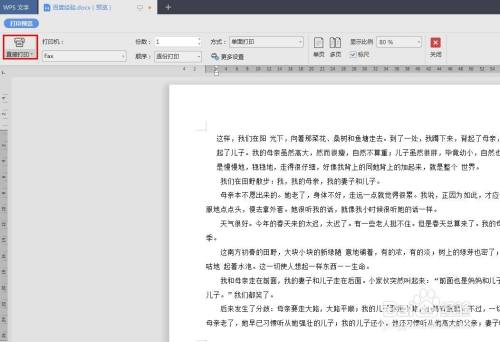
wps文字怎么横向打印(方法2)
第一步:单击wps文档工具栏中的“打印预览”按钮。

第二步:如下图所示,进入打印预览界面中,单击“更多设置”。


第三步:在弹出的“打印”对话框中,单击“属性”按钮。

第四步:在弹出的“属性”对话框中,勾选上“横向”,单击“确定”按钮。

第五步:在打印对话框中,单击“确定”按钮就可以打印出横向页面。
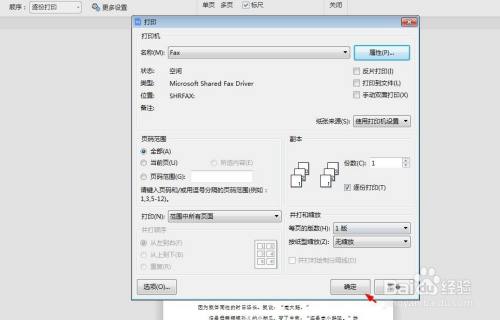
以上方法由办公区教程网编辑摘抄自百度经验可供大家参考!
上一篇:wps软件画图工具的操作方法 下一篇:wps项目编号怎么自定义编号


