Excel表格插入、删除和修改批注的方法,Excel表格插入、删除和修改批注的方法......
wps怎么添加段落边框
来源:互联网
2023-02-20 23:27:01 版权归原作者所有,如有侵权,请联系我们
对于分段比较多的wps文档,给重点段落加上边框会更加醒目,那么wps怎么添加段落边框呢?下面就来介绍一下wps文档中添加段落边框的方法,希望对你有所帮助。
工具/原料
- 联想YANGTIANS516
- Windows7
- wps2019
wps怎么添加段落边框
第一步:打开一个需要添加段落边框的wps文档。

第二步:选中需要加边框的段落,单击工具栏中红色箭头标记的下拉三角。
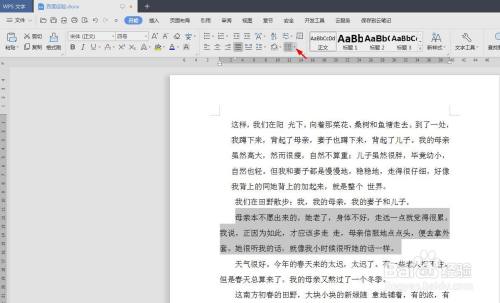
第三步:在下拉菜单中,选择“边框和底纹”选项。

第四步:如下图所示,弹出“边框和底纹”对话框。
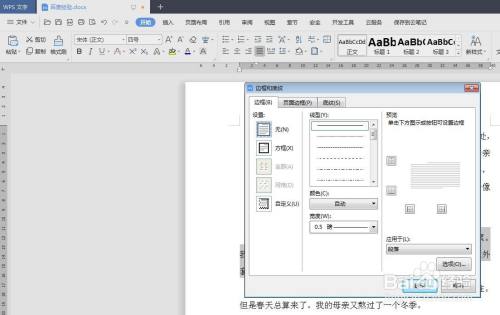
第五步:在边框线型下拉菜单中,选择设置为边框的线型。

第六步:在颜色下拉菜单中,选择边框线条的颜色。

第七步:在宽度下拉菜单中,根据自己的需要设置边框线条的粗细。
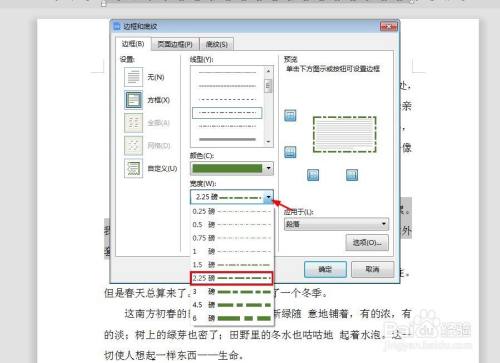
第八步:设置完成后,在边框和底纹设置框中,单击“确定”按钮。

如下图所示,所选段落被加上边框。

以上方法由办公区教程网编辑摘抄自百度经验可供大家参考!
上一篇:mac wps怎么设置编辑文档时需要输入密码 下一篇:WPS表格实现隔多行选择


