Excel表格插入、删除和修改批注的方法,Excel表格插入、删除和修改批注的方法......
WPS表格实现隔多行选择
来源:互联网
2023-02-20 23:27:01 版权归原作者所有,如有侵权,请联系我们
表格实现隔多行选择

工具/原料
- lenovo12.0.2
- windows12.0.1
- wps10.0.1
方法/步骤
先看隔一行的公式,在单元格当中输入公式=IF(MOD(ROW(),2),1)。

单击回车后,显示FALSE,单击下拉填充框,填充后看到每个FALSE之间都隔一行。
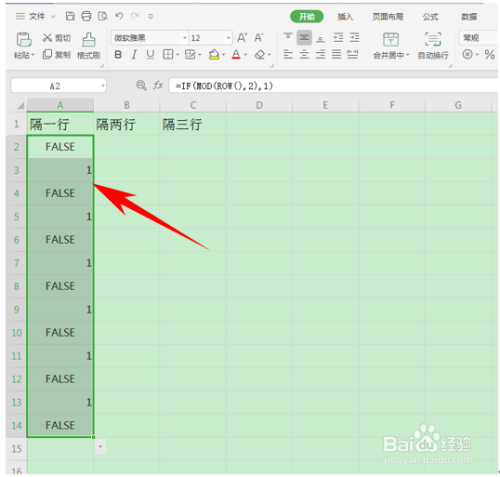
来看隔两行的公式,在单元格当中输入公式=IF(MOD(ROW(),3),1)。
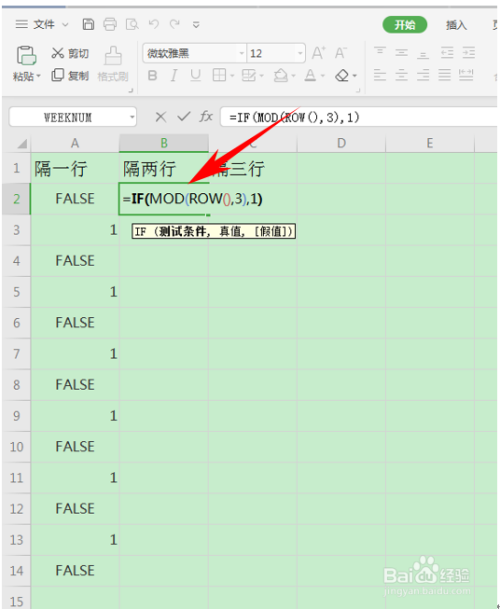
单击回车后,显示FALSE后单击下拉填充框,填充后看到每个FALSE之间都隔了两行。
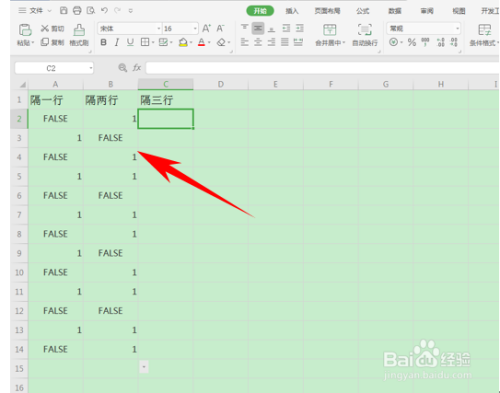
来看隔三行的公式,在单元格当中输入公式=IF(MOD(ROW(),4),1)。
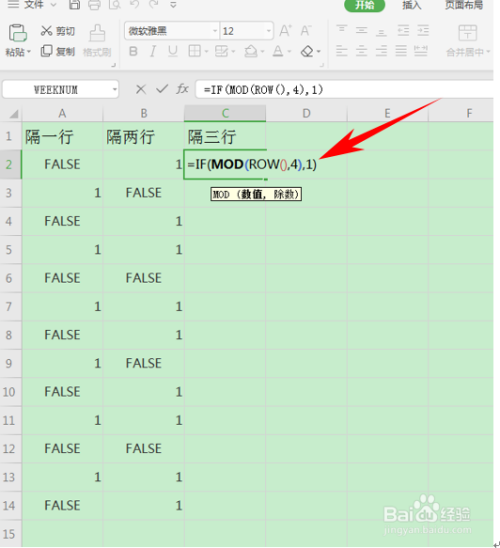
单击回车后,显示FALSE后单击下拉填充框,填充后看到每个FALSE之间都隔三行。

以上方法由办公区教程网编辑摘抄自百度经验可供大家参考!
上一篇:wps怎么添加段落边框 下一篇:怎样给文本框填充背景颜色


