Excel表格插入、删除和修改批注的方法,Excel表格插入、删除和修改批注的方法......
怎么用Word自动生成目录
来源:互联网
2023-02-20 23:29:05 版权归原作者所有,如有侵权,请联系我们
现在Word已经成为上学、办公的基础软件,但是对于Word的操作使用却好多人没有掌握,现在先教给大家如何自动生成目录
方法/步骤
首先,我们先要把文字都整理好,我随便从网上复制了一些文字,以Wps2013为例进行讲解
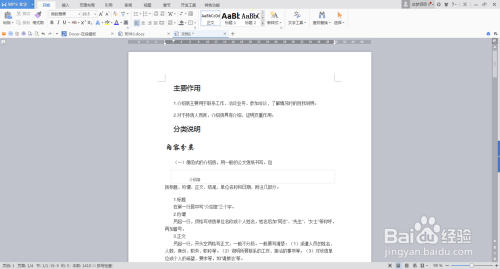
然后,我们选中要作为一级目录的标题,比如我的文档里黑体字是一级标题
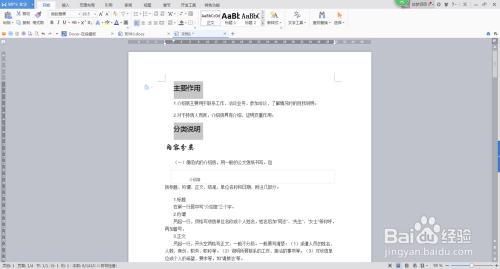
接着,我们点右键,然后在菜单栏里点击“段落”选项,我们就能看到弹出以下小窗口

然后,我们看到小窗口的右上角有一个“大纲级别”,后面有一个选项栏,一般默认的大纲级别是“正文文本”,我们需要这个标题做几级目录,就把他改成几级,比如我要把黑体部分改成一级,行楷部分改成二级
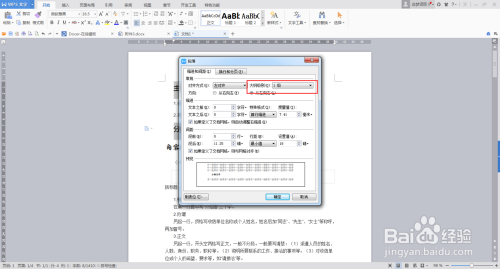
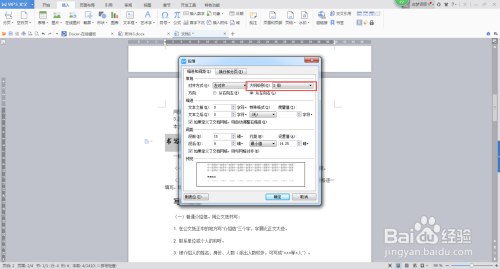
接着,点击确定之后回到主界面,在菜单栏找到“引用”,然后再需要插入的地方点一下之后,在“引用”栏找到插入目录,点击一下就可以了

最后,我们就可以看到目录生成了,而且是按照级别生成的

注意事项
- 如果大家觉得写的可以的话,记得点赞、投票哦,谢谢大家啦
以上方法由办公区教程网编辑摘抄自百度经验可供大家参考!
上一篇:如何用wps表格软件给表格添加边框 下一篇:如何用wps表格绘制斜线表头


